To make an absolute reference in Excel on Mac, simply add dollar signs before the column and row. Absolute references do not change when copying formulas.
Making absolute references in Excel on Mac allows you to keep specific cell references constant, ensuring accurate calculations throughout your workbook. Knowing how to create absolute references can greatly enhance your productivity when working with complex formulas or datasets. By following a few simple steps, you can master the art of absolute referencing in Excel on your Mac device.
Let’s explore the process of setting up absolute references and the benefits they offer for efficient data analysis and calculation tasks.
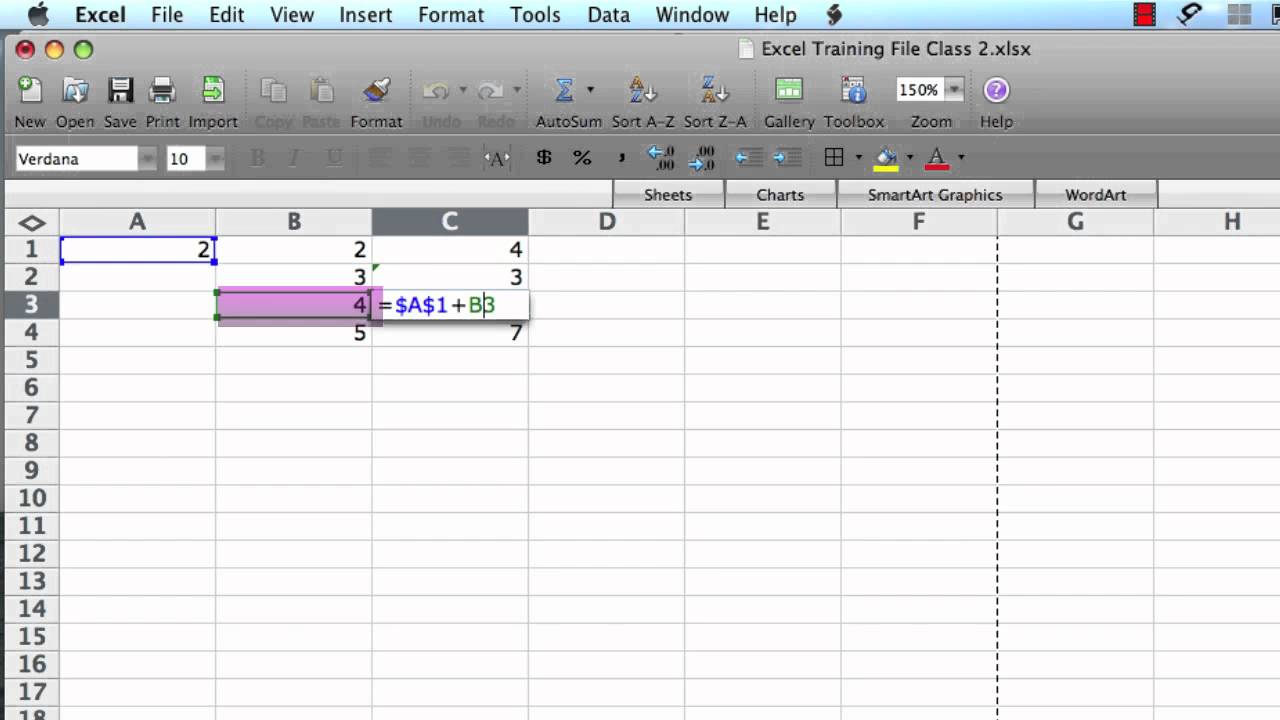
Credit: www.youtube.com
Understanding Absolute References In Excel
Learn how to create absolute references in Excel on Mac and optimize your workflow. Discover the essential techniques to improve your data analysis and calculations with ease.
Understanding Absolute References in Excel What are Absolute References? In Excel, cell references can be either relative or absolute. An absolute reference is a reference that remains fixed, regardless of where the formula containing the reference is copied or moved. Absolute references are denoted by a dollar sign ($) before the column letter and row number. For example, $A$1 is an absolute reference to cell A1. Why are they useful? Absolute references are particularly useful when you want to keep a certain cell reference constant. They ensure that specific cells are always included in the calculation, regardless of where the formula is copied or moved within the spreadsheet. This can be beneficial for various functions, like calculating totals or percentages, where specific cells always need to be referenced. In summary, understanding absolute references in Excel is essential for maintaining accuracy and consistency in your formulas and calculations. By utilizing absolute references, you can ensure that specific cells are always included in the formula, providing reliable results in your spreadsheets.Steps To Make An Absolute Reference In Excel On Mac
Excel on Mac offers powerful tools for data manipulation, including the ability to create absolute references. Absolute references are essential in maintaining fixed cell values when copying formulas. Follow these simple steps to master the art of making an absolute reference in Excel on Mac.
Step 1: Opening The Excel Workbook
Open your Excel workbook on your Mac device to access the spreadsheet where you want to make an absolute reference.
Step 2: Selecting The Cell For The Absolute Reference
Select the cell in your Excel sheet that you want to reference absolutely. This cell will remain constant when you copy the formula to other cells.
Step 3: Adding The $ Symbol To The Reference
To indicate that a reference is absolute, add the dollar sign ($) before the column letter and row number in the cell reference. This tells Excel to keep the specified cell constant during formula copying.
Step 4: Testing The Absolute Reference
After adding the $ symbol to the reference, test the absolute reference by copying the formula to other cells. Verify that the cell you referenced remains fixed while other cells update accordingly.
Tips And Tricks For Working With Absolute References In Excel On Mac
When working on Excel for Mac, mastering absolute references can significantly enhance your efficiency and accuracy. Here are some helpful tips and tricks for effectively utilizing absolute references in Excel on Mac:
Using Absolute References With Formulas
- Create unchangeable references by adding dollar signs in front of the column letter and row number.
- Prevent the reference from adjusting when copied or dragged by using absolute references.
- Ensure accuracy in formulas by locking specific values with absolute references.
Combining Absolute And Relative References
- Combine relative and absolute references for versatile formulas.
- Use mixed references to streamline calculations for complex data sets.
- Optimize efficiency by understanding the interplay between different reference types.
Modifying Absolute References
Tweak absolute references easily to adapt to evolving data by adjusting the dollar signs accordingly. This flexibility ensures precise calculations and minimal errors in your Excel sheets.
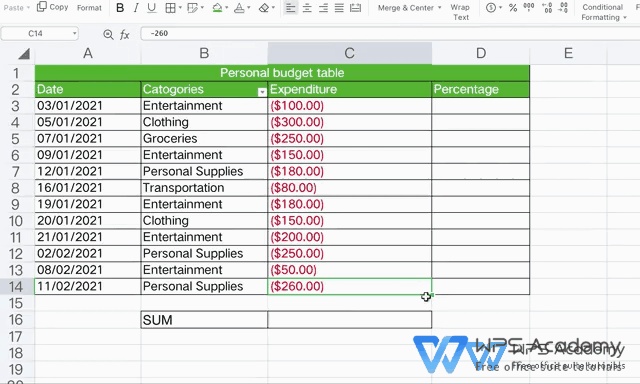
Credit: www.wps.com
Common Mistakes To Avoid When Making Absolute References In Excel On Mac
When working with Excel on Mac, it’s crucial to understand how to make absolute references correctly. However, even the most seasoned users can make some common mistakes that can lead to errors in their spreadsheets. In this guide, we’ll cover the common mistakes to avoid when making absolute references in Excel on Mac and how to ensure that your references are accurate and reliable.
Forgetting To Add The $ Symbol
One of the most prevalent mistakes when making absolute references in Excel on Mac is forgetting to add the $ symbol before the column letter and row number. It’s essential to remember that the $ symbol is what makes a reference absolute rather than relative. Without it, the reference may change when copied to other cells, leading to inaccurate calculations and data. Always double-check that you have included the $ symbol in your references to prevent this error.
Not Understanding The Difference Between Absolute And Relative References
Another common mistake is not understanding the difference between absolute and relative references. When applying formulas or functions, it’s crucial to comprehend how each type of reference behaves. Absolute references remain constant when copied to other cells, while relative references adjust based on their new location. Failing to distinguish between the two can result in incorrect calculations and unexpected outcomes in your Excel spreadsheets. Take the time to grasp the distinction to avoid this mistake.
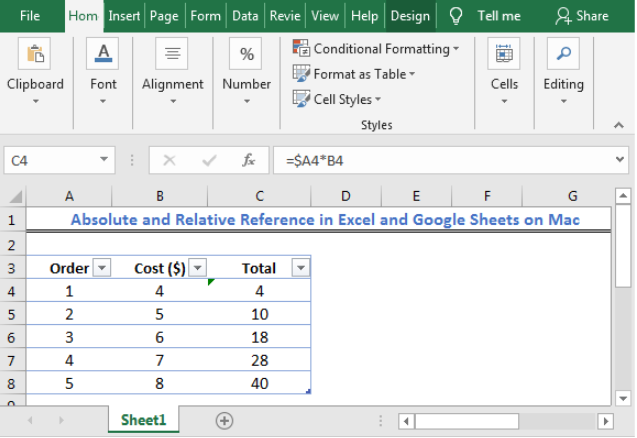
Credit: www.got-it.ai
Frequently Asked Questions On How To Make An Absolute Reference In Excel On Mac
How Do You Make An Absolute Formula In Excel On A Mac?
To create an absolute formula in Excel on a Mac, use the dollar sign ($) before the column letter and row number in the cell reference. This ensures that the reference remains fixed when copying the formula. For example, use $A$1 instead of A1 to maintain the reference.
How Do You Use F4 In Excel On A Mac?
To use F4 in Excel on a Mac, first select the cell or cells you want to modify. Then press the Fn key and F4 simultaneously, to toggle between the absolute and relative reference in formulas. This allows for quick and efficient editing of formulas in Excel on a Mac.
What Is F4 On Mac?
On a Mac, the F4 key can be used for various functions depending on the specific software or application in use. It may trigger mission control, launchpad, or other actions.
How Do You Create An Absolute Reference In Excel?
To create an absolute reference in Excel, add a dollar sign ($) before the column letter and row number. For example, $A$1.
Conclusion
Mastering the absolute references in Excel on Mac can greatly enhance your data analysis and reporting capabilities. With this knowledge, you can effectively fix cell references and ensure the accuracy of your formulas. By implementing these techniques, you can streamline your workflow and produce more reliable and professional-looking spreadsheets.
Excel on Mac offers a great deal of functionality with absolute references, and understanding how to utilize them will undoubtedly give you a competitive edge in the professional world.


