To make a table in Google Sheets, click on “Insert” in the menu and choose “Table.” You can then customize the size and appearance of your table using the options provided.
Creating tables in Google Sheets is a simple process that can help you organize and present data effectively. Tables allow you to input and manipulate data in rows and columns, making it easier to analyze and track information. By following a few easy steps, you can create a table that suits your specific needs in Google Sheets.
In this guide, we will walk you through the process of making a table in Google Sheets, providing you with the necessary tools to enhance your data management skills efficiently. Let’s dive in and explore the world of table creation in Google Sheets.
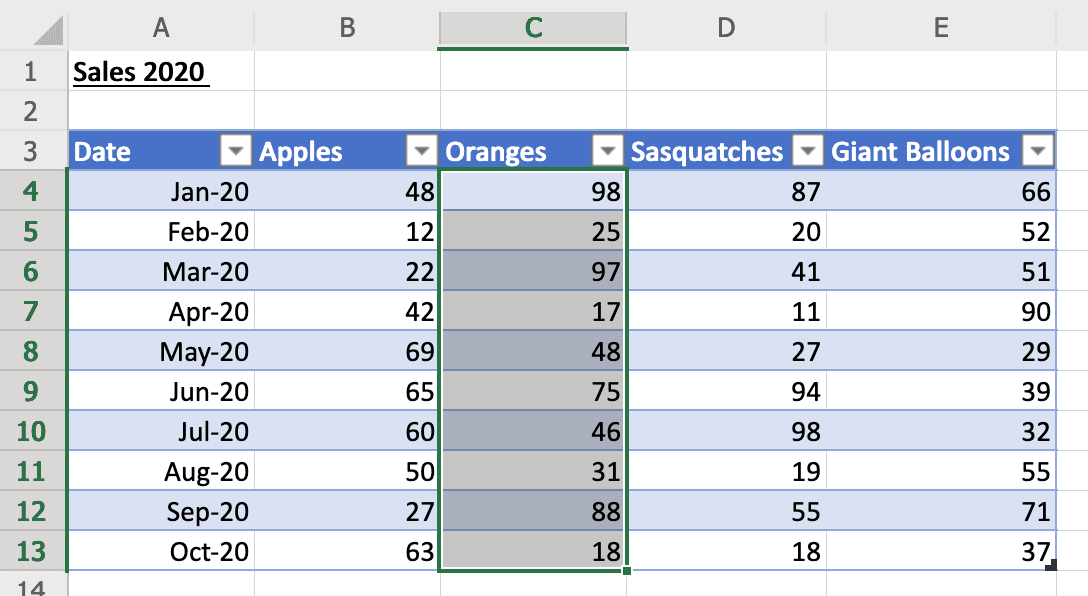
Credit: hooshmand.net
Creating A Basic Table
Creating a basic table in Google Sheets is a simple and efficient way to organize and visualize your data. Whether you’re creating a to-do list, keeping track of expenses, or analyzing sales figures, Google Sheets provides a user-friendly platform for creating and formatting tables. In this tutorial, we’ll guide you through the process of creating a basic table in Google Sheets, from accessing the platform to formatting your data for a polished and professional look.
Accessing Google Sheets
Accessing Google Sheets is an easy task. Simply navigate to your Google Drive, located at drive.google.com, and sign in with your Google account. Once in Google Drive, click on the “+ New” button on the left-hand side and select “Google Sheets” from the drop-down menu. This will open a new spreadsheet where you can begin creating your table.
Setting Up A New Sheet
After opening a new spreadsheet, you can proceed to set up a new sheet for your table. To do so, click on the “Sheet1” tab at the bottom of the screen, then rename the sheet by double-clicking on the tab and entering your desired name. Now, your new sheet is ready for inputting data.
Inputting Data
Inputting data into your table is as simple as clicking on a cell and typing. Start by entering your column headers in the first row and your data in the subsequent rows. You can easily add or delete rows and columns by right-clicking on the row or column number and selecting the desired action from the menu.
Formatting The Table
Formatting the table can help enhance the visual appeal and readability of your data. You can bold headers, change the font style and size, adjust cell alignment, and apply colors to cells to highlight important information. Additionally, you can utilize the “Format” menu to further customize the appearance of your table.
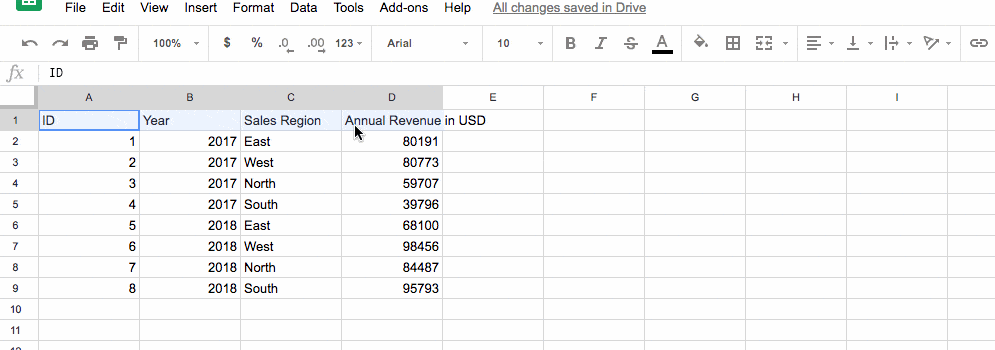
Credit: www.benlcollins.com
Customizing The Table
Learn how to easily create a customized table in Google Sheets with step-by-step instructions. Enhance your spreadsheet skills and display your data in a visually appealing and organized way.
Adjusting Column Width And Row Height
Customizing the table in Google Sheets offers flexibility to adjust column width and row height as needed. To modify the width of a column, simply click on the edge of the column header and drag it left or right. To adjust row height, click on the edge of the row header and drag it up or down. Changing font styles and colors Enhance the visual appeal of your table by changing font styles and colors. Select the cells where you want to make changes, then use the toolbar options to modify the font type, size, color, and style. Adding borders and gridlines Borders and gridlines can help organize the information in your table. You can add borders to cells by selecting them and using the border options in the toolbar. To show or hide gridlines, go to the View menu and check or uncheck the Gridlines option.Organizing Data In A Table
When it comes to organizing data in a table, Google Sheets provides a user-friendly platform to efficiently manage and analyze information. The ability to structure data in a clear, systematic way can significantly enhance productivity and decision-making processes.
Sorting Data
Sorting data in Google Sheets allows you to rearrange information in ascending or descending order based on specified criteria. This feature enables you to quickly identify trends, patterns, or outliers within your dataset.
Filtering Data
Filtering data in a table enables you to display only the information that meets certain conditions or criteria. By applying filters, you can focus on specific subsets of data, making it easier to analyze and draw insights from your dataset.
Adding Formulas To Table Cells
Adding formulas to table cells in Google Sheets empowers you to perform calculations and manipulate data within your table. Whether it’s simple arithmetic operations or complex functions, formulas can automate processes and facilitate accurate data analysis.
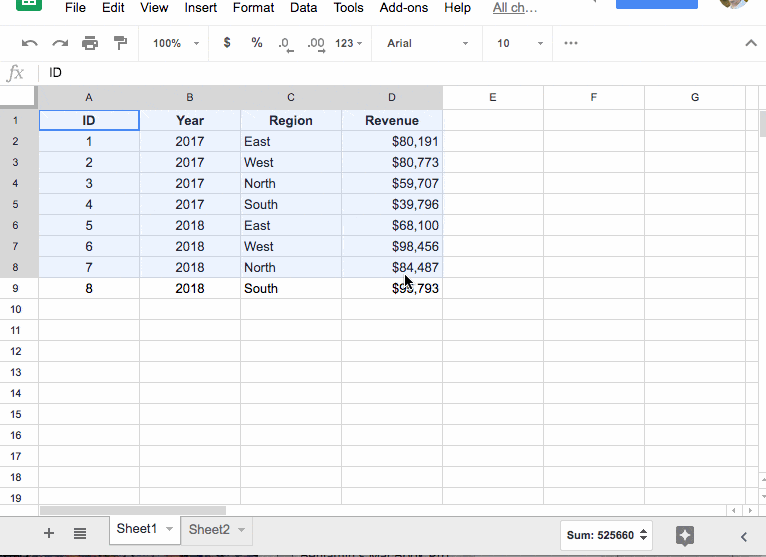
Credit: www.benlcollins.com
Collaboration And Sharing
Google Sheets offers powerful collaboration and sharing features that allow users to work together on a table in real-time. Whether you’re collaborating with colleagues or sharing the table with specific people or groups, Google Sheets makes it easy to ensure everyone has access to the most up-to-date information.
Collaborating With Others On A Table
Collaborating on a table in Google Sheets allows multiple users to work together simultaneously, making it easy to track changes, add comments, and communicate in real-time. This real-time collaboration feature enables teams to work efficiently and stay on the same page, ultimately leading to increased productivity.
Sharing The Table With Specific People Or Groups
Sharing a table in Google Sheets is as simple as clicking the “Share” button and entering the email addresses of the specific individuals or groups with whom you want to collaborate. You can specify whether they can only view the table, make comments, or edit the content, giving you full control over who can access and modify the table.
Setting Permissions And Access Levels
With Google Sheets, you can set permissions and access levels to ensure that the right people have the appropriate level of access to the table. Whether it’s giving full editing access to a trusted colleague or providing view-only permissions to external stakeholders, Google Sheets offers a range of options to accommodate different collaboration needs.
Frequently Asked Questions On How To Make A Table In Google Sheets
Can You Make A Table In Google Sheets?
Yes, you can create a table in Google Sheets.
How Do You Format As A Table In Google Sheets?
To format as a table in Google Sheets, select the data range and click on “Format” in the menu. Then, choose “Table” and apply the desired formatting options. This makes the data visually organized and easy to manage.
How Do You Turn Data Into A Table In Google Sheets?
To turn data into a table in Google Sheets, select the data range, go to Insert, and choose “Table. “
How Do I Make A Table On A Spreadsheet?
To make a table on a spreadsheet, select the cells you want to include, then click “Insert” and choose “Table. ” Adjust the size and format as needed.
Conclusion
Creating a table in Google Sheets is a straightforward process that can greatly enhance data organization and visualization. By following the steps outlined in this guide, you can easily create, customize, and manipulate tables to suit your specific needs. With the ability to collaborate and share in real time, Google Sheets offers a versatile platform for managing and analyzing data.
Mastering table creation in Google Sheets is a valuable skill that can streamline your workflow and improve productivity.


