To make a straight line in Google Slides, click on the “Line” tool, then hold down the Shift key while drawing. In Google Slides, creating a straight line is a simple process that involves using the Line tool and holding down the Shift key while drawing.
This feature helps you achieve precise alignment in your presentations, enhancing the overall visual appeal. By following these steps, you can easily incorporate straight lines into your slides, improving the clarity and professionalism of your content. Whether you are highlighting key points or emphasizing connections between ideas, straight lines can be a valuable addition to your Google Slides presentations.

Credit: www.prolificoaktree.com
Using Built-in Shapes
Using Built-in Shapes in Google Slides is an efficient way to create a straight line. By leveraging the predetermined line shape, you can easily achieve precise and professional-looking results.
Accessing Shapes In Google Slides
To access the shapes in Google Slides, simply click on the Insert tab in the top menu, and then select Shape from the dropdown menu. This will open a selection of various shapes, including the line shape.
Selecting And Inserting A Line Shape
After accessing the shapes, click on the Line shape, which looks like a straight line icon. Once selected, you can then click and drag to draw the line onto your slide.
Adjusting The Line’s Length And Thickness
After inserting the line, you can easily adjust its length by clicking and dragging the endpoints. To change the line’s thickness, simply right-click on the line, select Line weight from the menu, and choose the desired thickness.
Aligning The Line With Other Objects
To align the line with other objects, click on the line to select it, then hold down the Shift key and click on the other objects you want to align it with. After selecting the objects, navigate to the Arrange tab and use the alignment options to ensure the line is perfectly aligned.
Drawing Freehand Lines
Learn how to make a straight line in Google Slides without the need for any additional tools or plugins. With these simple steps, you can draw freehand lines effortlessly for your presentations.
Enabling the drawing tools in Google Slides To make a straight line in Google Slides, you can use the drawing tools to create precise shapes and lines easily. Using the line tool to draw straight lines First, select the line tool from the drawing toolbar to draw a straight line accurately. Editing and customizing the line You can customize the line by changing the color, thickness, and style to make it stand out in your presentation. Making precise drawings in Google Slides is important for creating professional-looking presentations. By following these steps, you can easily create straight lines in Google Slides. The drawing tools allow you to express your creativity and enhance the visual appeal of your presentation. Experiment with different line styles and colors to make your designs unique and eye-catching. With these tips, you can create impressive presentations with straight lines that add a professional touch.Using Keyboard Shortcuts
To create a straight line in Google Slides, utilize keyboard shortcuts like holding Shift while drawing with the line tool or pressing Shift + Ctrl + \ for a perfectly horizontal or vertical line. These shortcuts help streamline the process, making your presentations look professional and polished.
Learning The Keyboard Shortcut For Creating Straight Lines
Using keyboard shortcuts in Google Slides can significantly enhance your workflow efficiency.Inserting A Straight Line Using The Keyboard Shortcut
To create a straight line quickly, press Ctrl + Alt + Shift + L on your keyboard. This shortcut allows you to draw a straight line in Google Slides without the need to switch tools.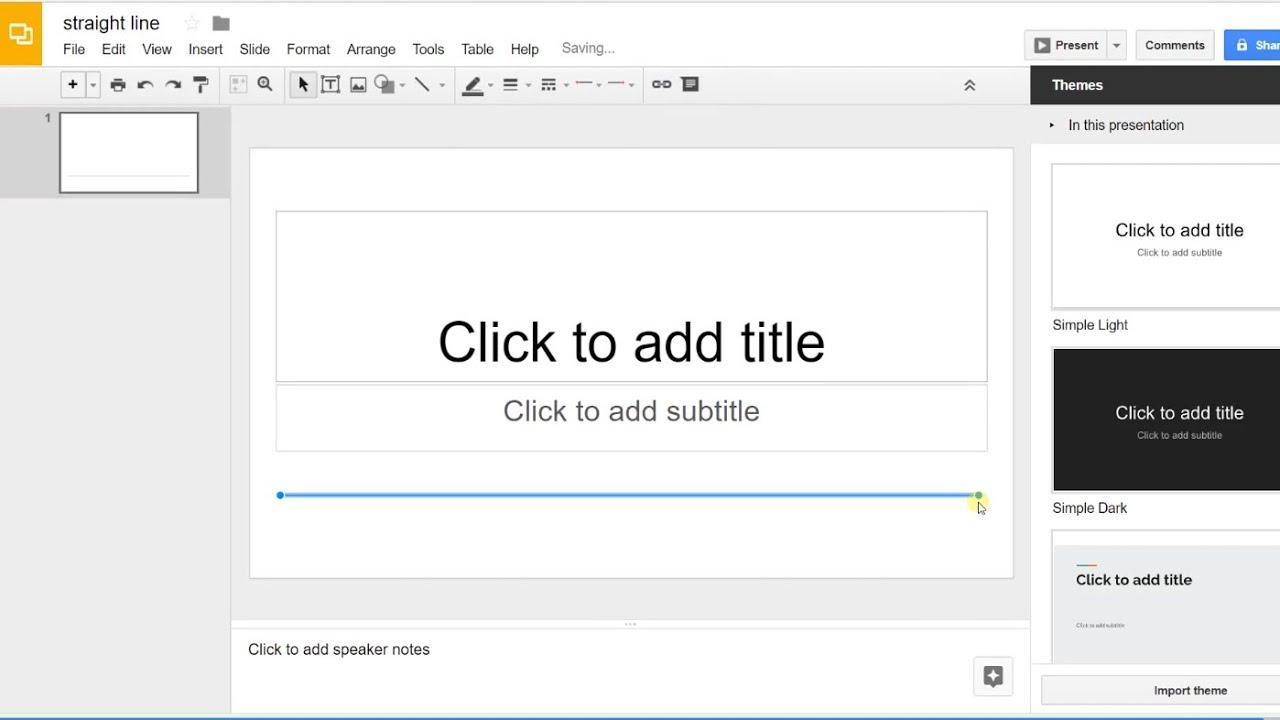
Credit: www.youtube.com
Advanced Techniques
When it comes to creating straight lines in Google Slides, mastering advanced techniques can elevate the visual appeal of your presentations. In this section, we will explore some advanced methods to enhance the line-drawing capabilities in Google Slides.
Creating Diagonal Lines In Google Slides
If you want to add diagonal lines to your slides, follow these simple steps:
- Click on the Insert menu and select Line.
- Press and hold the Shift key while drawing the line to ensure it remains straight.
- Adjust the angle of the line by dragging the rotation handle.
By following these steps, you can effortlessly incorporate diagonal lines into your Google Slides presentations to create a visually dynamic and appealing layout.
Making Dotted Or Dashed Straight Lines
Introducing dotted or dashed straight lines can help to add a touch of creativity to your slides. Here’s how to achieve this effect:
- Select the line you want to modify.
- Go to the Format options in the toolbar.
- Click the drop-down menu next to Line dash to choose a dash style, such as dotted or dashed.
By incorporating dotted or dashed straight lines into your slides, you can bring attention to key points and create visual interest within your presentations.
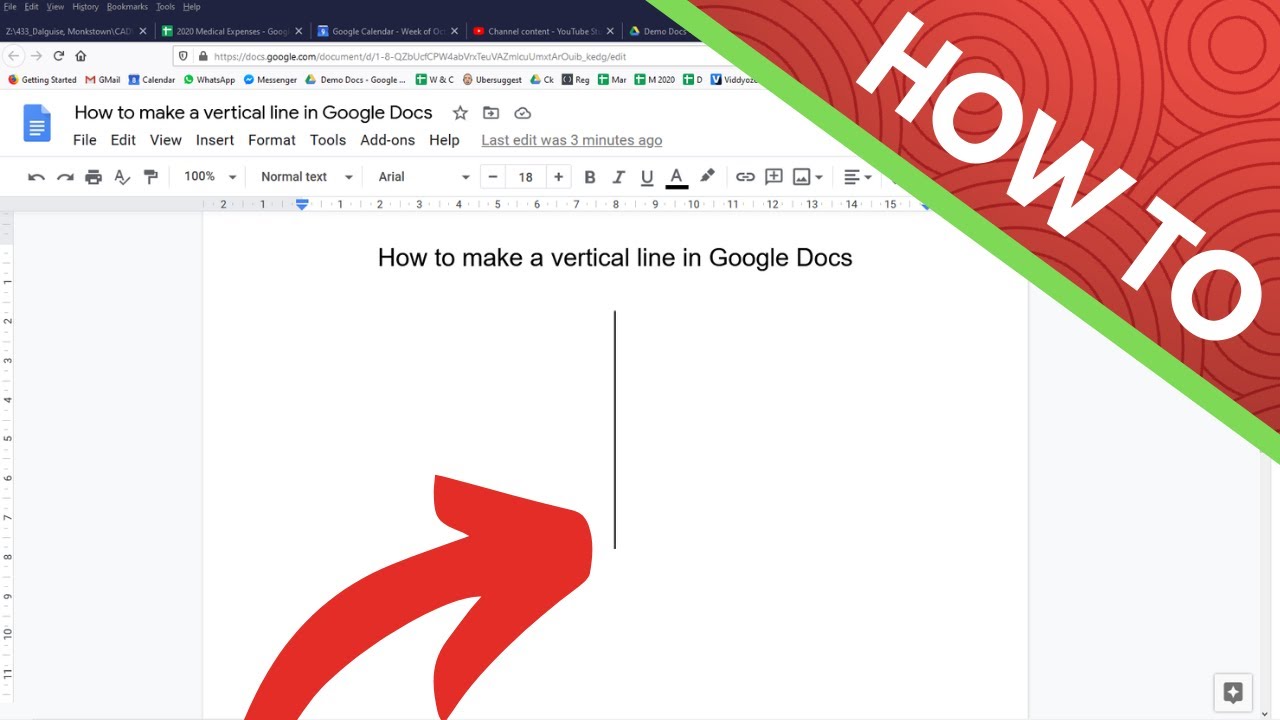
Credit: m.youtube.com
Frequently Asked Questions On How To Make A Straight Line In Google Slides
How Do You Draw A Straight Line In Slides?
To draw a straight line in slides, select the “Shapes” option, choose the “Line” tool, and drag across the slide to create the line. Adjust the line’s length and angle as needed.
How To Do A Line In Google Slides?
To draw a line in Google Slides, click on “Insert” in the menu, then select “Line” from the dropdown options. Click and drag to create the line on your slide. Adjust the color, thickness, and style of the line as needed.
How Do You Make A Straight Line On Google?
To make a straight line on Google, use Google’s “Draw a line” tool in Google Earth. Select the ruler icon, then click on the map to create a straight line.
How Do You Insert A Vertical Line In Google Slides?
To insert a vertical line in Google Slides, go to the Insert menu, select Line, and then draw a line vertically on the slide. You can also format the line’s thickness and color using the options in the toolbar.
Conclusion
Creating straight lines in Google Slides is a simple yet essential skill for enhancing your presentations. By following these easy steps, you can effortlessly add professional-looking straight lines to your slides, improving the overall visual appeal. With practice, you’ll be able to master this technique and impress your audience with streamlined and polished presentations.


