To make a card on Google Docs, open a new document and select a template from the available options. Customize the card with your own text and images.
Creating beautiful and personalized cards can be a fun and creative process. With Google Docs, you can easily design and customize your own cards for various occasions like birthdays, holidays, or thank you notes. By following a few simple steps, you can easily craft a unique and memorable card to send to your friends and family.
In this guide, we will walk you through the steps to making a card on Google Docs, from selecting a template to adding your personal touches. Let’s get started on your card-making journey!
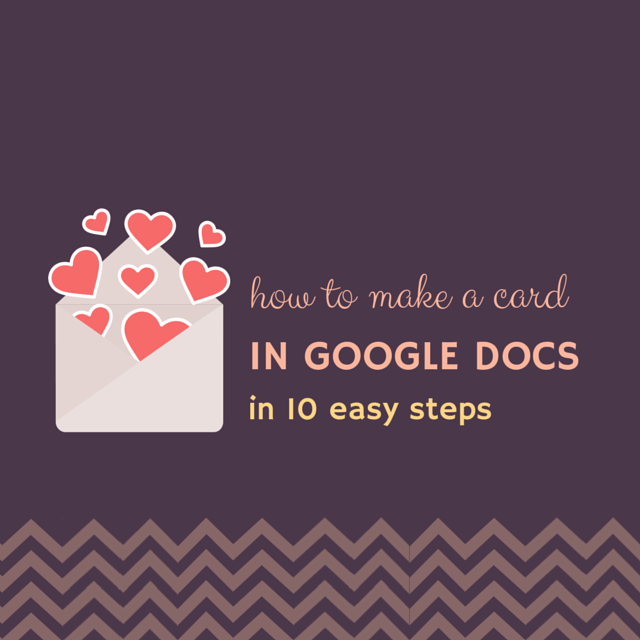
Credit: altamontefamily.com
Step-by-step Guide
Making a custom card on Google Docs can be a fun and creative way to personalize your messaging for any occasion. With a step-by-step guide, you can easily navigate through the process to create a unique and heartfelt card. Let’s dive into how to make a card on Google Docs with this comprehensive tutorial.
Accessing Google Docs
To start creating your card, open Google Docs and sign in to your Google account. Then, navigate to the “Template Gallery” to find the card template options. Click on “Cards” under the “From Template” section to access the collection of card templates available.
Choosing A Card Template
Once in the card template gallery, browse through the selection of templates and choose the one that best fits the occasion or theme of your card. Whether it’s a birthday, holiday, or thank you card, select a template that resonates with your message.
Customizing The Card Template
After selecting a template, customize it by clicking on the text or image elements you want to modify. Change the colors, fonts, and layout to match your personal style or the recipient’s preferences. Add personal touches to make the card uniquely yours.
Adding Text And Images
Insert heartfelt messages, quotes, or personal notes into the text fields of the card. Additionally, upload images or graphics to enhance the visual appeal. Incorporating personalized elements will make the card even more special and memorable.
Formatting And Styling
Utilize the formatting options within Google Docs to stylize the text, adjust image positioning, and overall layout. Pay attention to details such as spacing, alignment, and color schemes to ensure a polished and professional look.
Printing And Sharing The Card
Once satisfied with the design, it’s time to print the card. Choose the appropriate printing preferences and select the desired paper quality for the best result. Alternatively, share the card digitally by exporting it as a PDF or image to email or social media.
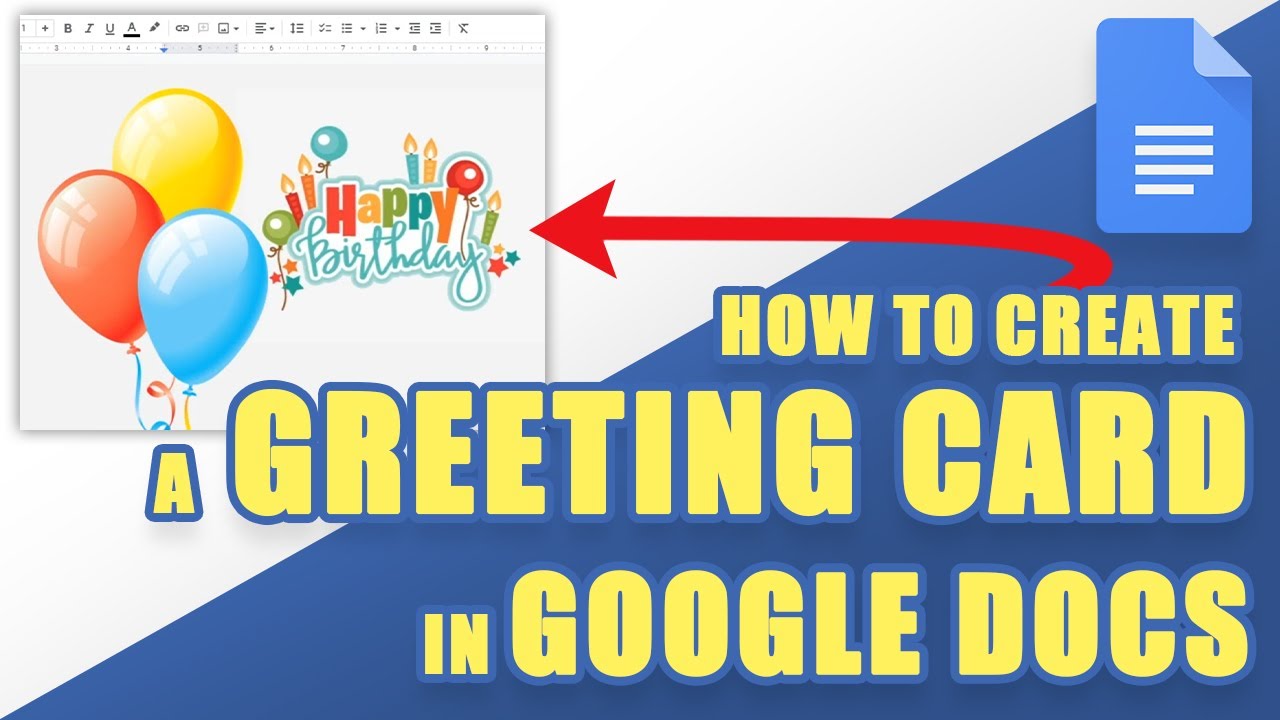
Credit: m.youtube.com
Tips For Creating Professional-looking Cards
Discover how to create professional-looking cards using Google Docs. Follow easy steps for a polished design, utilizing various templates and customization options within the platform. Upgrade your card-making skills with these tips for a sleek and sophisticated finish.
Use the following guidelines to craft impressive and high-quality cards on Google Docs.Use High-quality Images
Select crisp and high-resolution images for your card design to enhance visual appeal.Pay Attention To Font And Color
Choose complementary font styles and colors to ensure readability and visual coherence.Keep It Simple And Clean
Opt for a minimalistic design approach to maintain a clean and professional look for your card.Consider The Card Dimensions
Ensure your card dimensions are appropriate for the intended purpose and display platform.Proofread And Edit
Check for errors and typos in your content to maintain a polished and professional finish.Get Inspiration From Examples
Seek inspiration from creative examples to develop unique and eye-catching card designs.
Credit: www.wikihow.com
Frequently Asked Questions For How To Make A Card On Google Docs
How Can I Make A Card On Google Docs?
To create a card on Google Docs, go to “Insert” and select “Drawing. ” Then, design your card using shapes, text, and images. Finally, click “Save and Close” to insert the card into your document.
How Do You Make A 4×6 Card On Google Docs?
To make a 4×6 card on Google Docs, follow these steps: 1. Open Google Docs and create a new document. 2. Go to File, then Page setup. 3. In the Page setup dialog box, select the size option and choose Custom.
4. Enter 4 in the width box and 6 in the height box. 5. Click OK to apply the settings. You can now design and print your 4×6 card.
How Do You Make Cards In Google Sheets?
To make cards in Google Sheets, you can use the “Insert” menu to add shapes or images. You can also customize the size and design of the cards using the formatting options available in Google Sheets. Simply click on the shape or image, and then use the formatting tools to modify it as desired.
How Do I Turn A Google Doc Into A Flashcard?
To turn a Google Doc into flashcards, use an add-on like “Flippity” or “Anki. ” Install the add-on in your Google Doc and follow the instructions to convert the content into flashcards.
Conclusion
Creating a card on Google Docs is a simple and effective way to personalize your message. With the right tools and techniques, you can design a unique and professional-looking card for any occasion. By following the step-by-step process outlined in this post, you can harness the power of Google Docs to unleash your creativity.
Experiment with different fonts, colors, and layouts to make your card truly one-of-a-kind. Whether it’s a birthday, anniversary, or just a special note, Google Docs offers a versatile platform to express your sentiment through a personalized card. Utilize the tips and tricks provided to make your card stand out and leave a lasting impression.
With practice, you’ll be able to craft beautiful and memorable cards that will be cherished by your recipients.


