To install Google apps on a Hisense Smart TV, go to the app store and search for the desired app. Select and download the app to enjoy its features.
Enhancing your Hisense Smart TV by installing Google apps can open up a world of entertainment possibilities. With just a few simple steps, you can access a plethora of apps and services to customize your viewing experience. Whether you are looking to stream your favorite movies, play games, or stay up to date with the latest news and social media updates – installing Google apps on your Hisense Smart TV can take your entertainment experience to the next level.
Let’s explore how you can easily navigate the app store and bring the power of Google apps to your fingertips on your Hisense Smart TV.
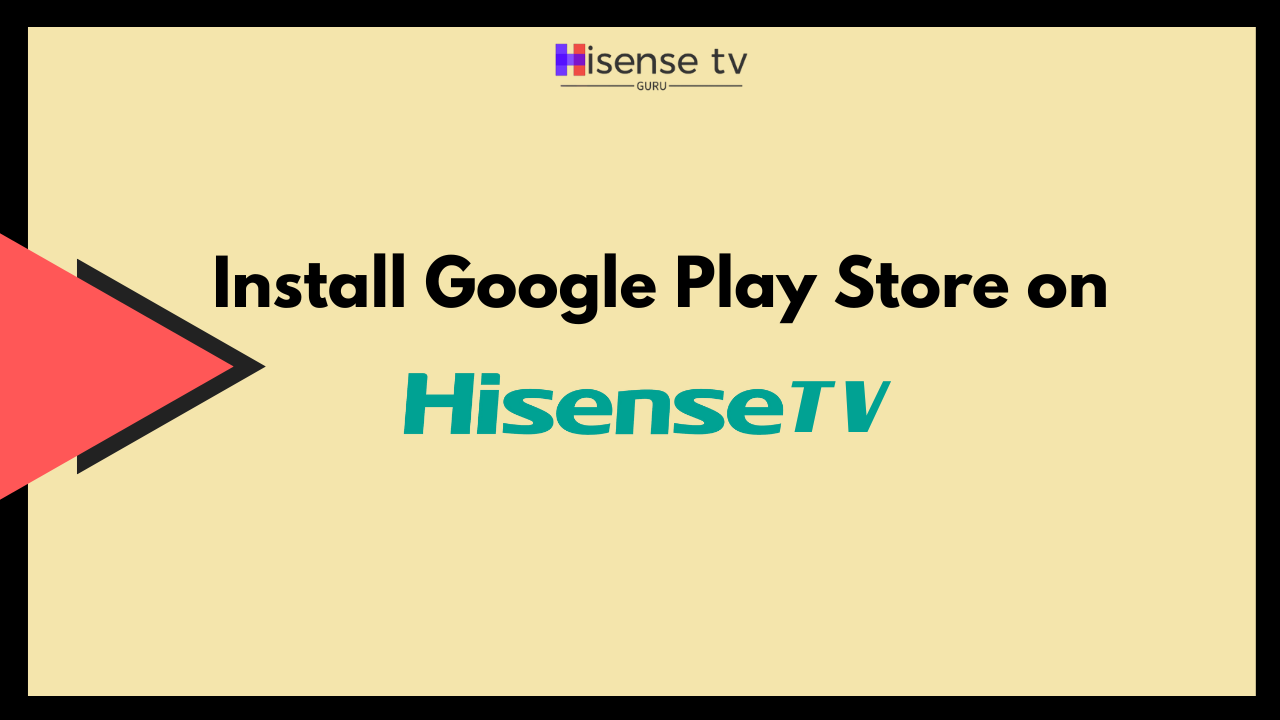
Credit: www.hisensetvguru.com
Finding And Downloading Google Apps
When it comes to enhancing the functionality of your Hisense Smart TV, installing Google Apps can greatly expand the entertainment and productivity options available. In this guide, we will cover the process of finding and downloading Google Apps for your Hisense Smart TV, allowing you to optimize your viewing experience with a variety of applications tailored to your preferences.
Searching For Google Apps
To begin the installation process, the first step is to search for the Google Apps that you intend to download onto your Hisense Smart TV. Since Hisense Smart TVs are powered by the Android operating system, you can access the Google Play Store directly from the TV’s home screen.
Once you have successfully accessed the Google Play Store, you can navigate to the search bar by using the remote control to enter the name of the specific Google App that you wish to install. The search results will display relevant options for you to choose from, offering a selection of Google Apps designed to enhance your Smart TV experience.
Downloading Google Apps
After finding the desired Google App, the next step involves downloading it onto your Hisense Smart TV. Simply select the Google App from the search results to view the app’s details page, offering information such as the app’s description, rating, and user reviews.
- Once you have reviewed the app’s details and are ready to proceed with the installation, select the “Install” button. This will initiate the download and installation process, smoothly integrating the Google App into your Hisense Smart TV’s ecosystem.
- Upon completion of the download and installation, the Google App will be readily accessible from the TV’s home screen or within the Apps section, allowing you to enjoy the app’s features and capabilities.
By following these straightforward steps, you can effortlessly find and download Google Apps onto your Hisense Smart TV, enriching your viewing experience with a wide array of entertainment and productivity options tailored to your preferences.
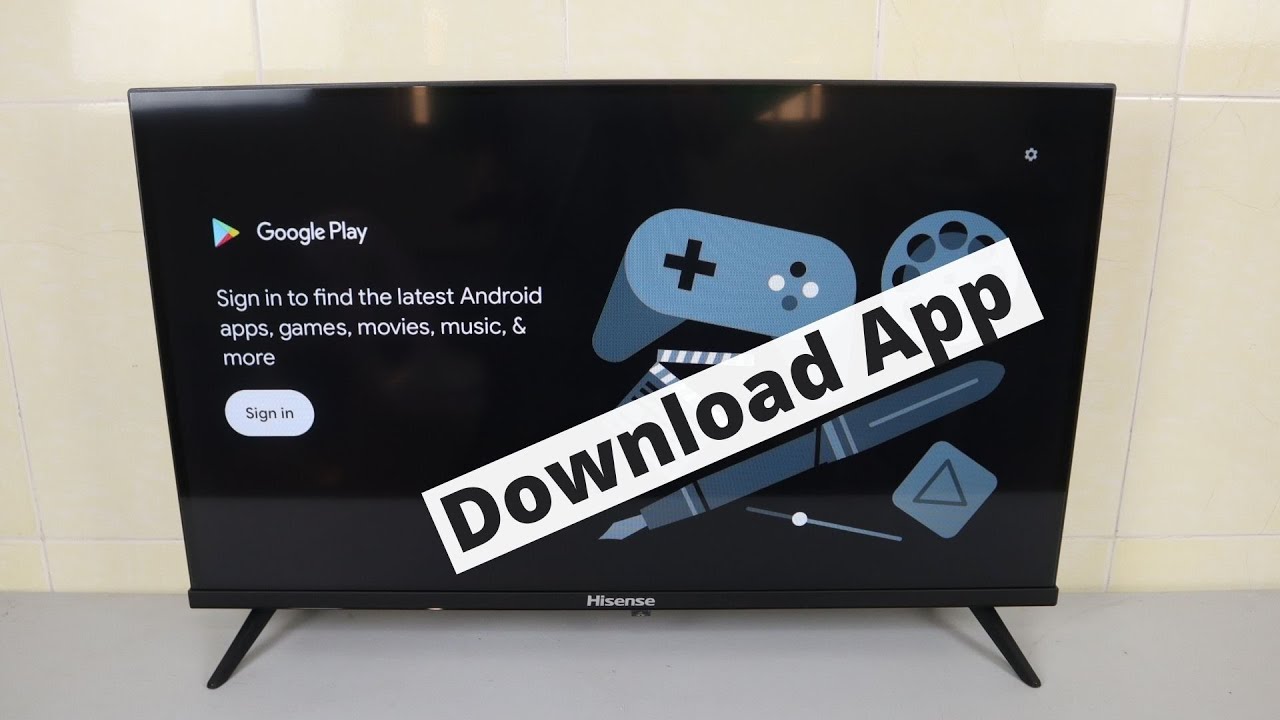
Credit: m.youtube.com
Enabling Unknown Sources On Hisense Smart Tv
Accessing System Settings:
1. Navigate to the Home screen on your Hisense Smart TV.
2. Using your remote, select the ‘Settings’ option.
3. Scroll down and select ‘System’.
4. Click on ‘Security & Restrictions’.
Enabling Unknown Sources:
1. Locate ‘Unknown Sources’ within the Security & Restrictions settings.
2. Toggle the switch to enable ‘Unknown Sources’.
3. A warning message will appear; select ‘OK’ to proceed.
4. Your Hisense Smart TV is now ready to install Google Apps from third-party sources.
Transferring Google Apps To Hisense Smart Tv
Once you have successfully connected your Hisense Smart TV to your computer, the next step is to transfer Google Apps to enhance your viewing experience.
Connecting Hisense Smart Tv To Computer
To connect your Hisense Smart TV to your computer, use an HDMI cable for a seamless connection experience.
Transferring Google Apps
- Access the Google Play Store on your computer.
- Search for the desired Google Apps to install on your Hisense Smart TV.
- Click on the “Install” button next to each app.
- Once installed, open the Google Play Store on your Hisense Smart TV.
- Login with your Google account to sync the apps across devices.
Installing Google Apps On Hisense Smart Tv
Google Apps are a great addition to Hisense Smart TVs, offering a wide range of entertainment and productivity options. With the steps below, you can easily install Google Apps on your Hisense Smart TV and enjoy a world of content right from your living room. Follow the instructions meticulously for a smooth installation process.
Accessing File Manager On Hisense Smart Tv
Before you begin the installation process, it’s crucial to access the File Manager on your Hisense Smart TV to manage the installation files. To access the File Manager:
- Turn on your Hisense Smart TV and go to the main menu.
- Navigate to “Apps” and locate the “File Manager” application. If it’s not readily available, use the search function to locate it.
- Open the “File Manager” to prepare for the installation of Google Apps.
Installing Google Apps
Now that you have accessed the File Manager, it’s time to proceed with the installation of Google Apps. Follow these steps:
- Download the Google Apps APK file from a trusted source on a computer or mobile device.
- Transfer the downloaded APK file to a USB drive for easy access on your Hisense Smart TV.
- Insert the USB drive into your Hisense Smart TV to access the files using the File Manager.
- Locate the Google Apps APK file in the File Manager and select it for installation.
- Follow the on-screen prompts to complete the installation process.
Using Google Apps On Hisense Smart Tv
Learn how to easily install Google Apps on your Hisense Smart TV and enjoy a wide range of features and services right from your television. Discover step-by-step instructions to enhance your TV experience with Google Apps.
Setting Up Google Apps
If you’ve recently purchased a Hisense Smart TV, you might be wondering how to install and use Google Apps on it. Luckily, it’s a straightforward process that only requires a few steps. To begin, make sure that your Hisense Smart TV is connected to the internet. Access the settings menu by using the remote control and selecting the gear icon. From there, navigate to the “Network” section and choose your preferred method of connecting to the internet – either wired or wireless. If you’re using a wireless connection, ensure that you’ve entered the correct network password to establish a secure connection. Once your Hisense Smart TV is connected to the internet, you’re ready to begin installing Google Apps.
Exploring Google Apps On Hisense Smart Tv
Now that your Hisense Smart TV is connected to the internet and you’ve completed the initial setup, it’s time to explore and enjoy the wide range of Google Apps available. With Google Apps, you can access popular services like YouTube, Google Play Store, Google Music, and much more, all from the comfort of your living room. To access Google Apps, simply look for the “Apps” button on your Hisense remote control and press it. This will open the Apps menu, where you’ll find a variety of pre-installed Google Apps. Use the arrow keys on your remote to navigate through the menu and highlight the app you want to use. Once the desired app is highlighted, press the “OK” button to open it.
Using Google Apps on your Hisense Smart TV is as simple as using them on any other device. For instance, if you want to watch YouTube videos, open the YouTube app and use the search bar to find the content you’re interested in. You can control playback using the arrow keys and the “OK” button on your remote. The same goes for other Google Apps, like Google Play Store, where you can browse and download apps and services to enhance your Smart TV experience. From streaming movies and TV shows to playing games, there’s a Google App for everyone.
In conclusion, setting up and using Google Apps on your Hisense Smart TV is a breeze. With just a few steps, you can connect your TV to the internet and enjoy a world of entertainment and productivity right at your fingertips. Whether you’re looking to watch your favorite YouTube channels or explore new apps, using Google Apps on your Hisense Smart TV enhances your viewing experience in a whole new way.

Credit: www.hisensetvguru.com
Frequently Asked Questions Of How To Install Google Apps On Hisense Smart Tv
Can You Download Google Play On Hisense Smart Tv?
Yes, you can download Google Play on Hisense smart TVs. Follow the steps to access the Google Play Store on your device.
Can You Get Google On A Hisense Tv?
Yes, you can get Google on a Hisense TV by accessing the Google Play Store. Simply install the Google app and enjoy searching and browsing the web seamlessly on your TV.
How Do I Add Google Apps To My Smart Tv?
To add Google Apps to your smart TV, go to the app store, search for the Google app you want, and select “Install. “
Why Is There No App Store On My Hisense Smart Tv?
Hisense smart TVs do not have an app store because they use the Vidaa platform. This platform doesn’t include an app store like other smart TV brands. However, you can still access popular streaming services through pre-installed apps.
Conclusion
Upgrading your Hisense Smart TV with Google apps opens up a world of entertainment options. With easy steps, you can bring the convenience of Google services to your living room. Enjoy a seamless streaming experience, access to your favorite apps, and endless entertainment possibilities.
Elevate your TV viewing experience with Google apps today!


