To insert a degree symbol in Excel on Mac, press “Option + Shift + 8” on your keyboard. This shortcut will insert the symbol in the selected cell instantly.
When working with data in Excel on your Mac, you may sometimes need to include special symbols like the degree symbol to enhance the presentation of your information. Knowing how to quickly insert these symbols can save you time and improve the clarity of your data.
In this guide, we will explore how you can easily add the degree symbol in Excel on a Mac device using a simple keyboard shortcut. By following these steps, you will be able to enhance the professionalism and accuracy of your Excel spreadsheets effortlessly.
Using The Keyboard Shortcut
To insert a degree symbol in Excel on Mac, simply press the keyboard shortcut “Option + Shift + 8”.
When it comes to adding a degree symbol in an Excel spreadsheet on Mac, using the keyboard shortcut can be a quick and efficient method. There are various keyboard combinations that can help you effortlessly insert the degree symbol into your Excel cells. One of the easiest shortcuts involves using the Option key along with the Shift key and the number zero. Let’s explore how this can be done.Option + Shift + 0
OptionShift0. This combination will instantly input the degree symbol into the active cell, allowing you to continue working without interruption. By utilizing this keyboard shortcut, you can expedite the process of adding the degree symbol to your data in Excel, enhancing your productivity.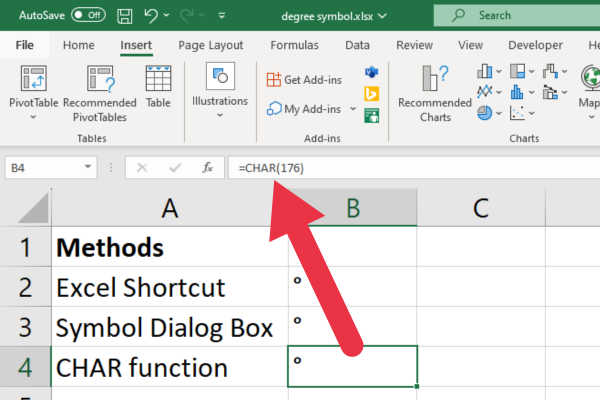
Credit: blog.enterprisedna.co
Using The Symbol Dialog Box
When needing to insert the degree symbol in Excel on Mac, using the Symbol Dialog Box is a straightforward method.
Inserting The Degree Symbol
To insert the degree symbol in Excel on Mac:
- Click where you want to insert the degree symbol.
- Go to the top menu and choose Insert.
- Select Symbol.
- Choose the Symbol dialog box.
- Locate and click on the-degree symbol.
- Click Insert.
The Symbol Dialog Box allows you to access a wide range of special characters, including the degree symbol, in Excel on Mac.
Using Custom Number Formatting
Using Custom Number Formatting in Excel on Mac allows you to add the degree symbol effortlessly.
Adding The Degree Symbol
To insert the degree symbol in Excel on Mac via Custom Number Formatting:
- Select the cell or range where you want to add the degree symbol.
- Right-click on the selected cell(s) and choose Format Cells.
- Click on the Number tab in the Format Cells dialog box.
- Choose Custom from the Category list on the left sidebar.
- In the Type field, enter the following code:
0° - Click OK to save the custom formatting. The degree symbol will now appear in the selected cell(s).
Illustration In Practice:
| Steps | Description |
|---|---|
| 1. | Select cell or range. |
| 2. | Right-click and choose Format Cells. |
| 3. | Go to the Number tab. |
| 4. | Select Custom from the Category list. |
| 5. | Enter 0° in the Type field. |
| 6. | Click OK to save changes. |

Credit: osxdaily.com
Using Autocorrect
When it comes to inserting the degree symbol in Excel on Mac, using AutoCorrect can be a convenient method. This feature allows you to set up text replacements, which can automatically convert certain text entries into symbols, including the degree symbol. Utilizing AutoCorrect eliminates the need to manually insert the degree symbol every time, improving efficiency and accuracy in your Excel documents.
Setting Up Autocorrect
Setting up AutoCorrect to automatically insert the degree symbol involves a few simple steps. First, navigate to the “Excel” menu, then select “Preferences.” Next, click on “AutoCorrect” and ensure that the “Replace text as you type” option is checked. In the “Replace” field, enter a specific text string such as “deg” that you want Excel to replace with the degree symbol. Finally, in the “With” field, insert the degree symbol °, and then save your changes.
Ensuring The Autocorrect Settings
After setting up AutoCorrect, it’s crucial to confirm that the feature is functioning as intended. To test the AutoCorrect settings, simply type the designated text string, such as “deg,” into a cell in Excel. As you type, the text should automatically convert to the degree symbol, demonstrating that AutoCorrect is working successfully. If this does not occur, revisit the AutoCorrect settings to ensure that they were configured accurately.
Using The Char Function
To insert the degree symbol in Excel on Mac, use the CHAR function by typing “=CHAR(176)” in a cell. This will display the degree symbol once the formula is executed. It’s a simple and efficient way to add the degree symbol to your data in Excel on Mac.
One of the simplest and most effective methods of inserting the degree symbol in Excel on Mac is by using the CHAR function. The CHAR function allows you to insert a specific character into a cell, and the corresponding character code for the degree symbol is 176. By following a few simple steps, you can quickly and easily add the degree symbol to your Excel spreadsheets.
Step 1: Open Excel And Select The Cell
To begin, open Excel on your Mac and select the cell where you want to insert the degree symbol. This can be any cell within your spreadsheet where you need to display temperature, latitude, or any other measurement that requires the degree symbol.
Step 2: Enter The Char Function
Next, enter the CHAR function into the selected cell. The syntax for the CHAR function is as follows:
=CHAR(number)In this case, the number you need to enter is 176, which corresponds to the degree symbol. So, your formula should look like this:
=CHAR(176)After entering the formula, press Enter to apply it to the cell. The cell should now display the degree symbol.
Step 3: Copy And Paste The Degree Symbol
Once you have inserted the degree symbol using the CHAR function in one cell, you can easily copy and paste it into other cells within your spreadsheet. To do this, simply select the cell containing the degree symbol, press Command+C to copy it, and then paste it into the desired cells using Command+V.
Conclusion
Using the CHAR function is a simple and effective way to insert the degree symbol in Excel on Mac. By following the steps outlined above, you can easily add the degree symbol to your spreadsheets and enhance the accuracy and professionalism of your data. So, go ahead and start using the CHAR function to add the degree symbol in Excel on Mac today!
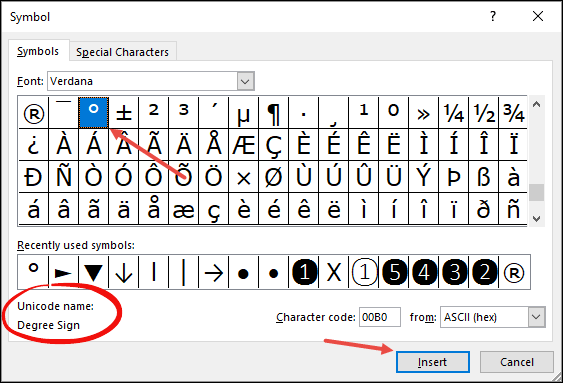
Credit: gaslin.amebaownd.com
Frequently Asked Questions Of How To Insert Degree Symbol In Excel On Mac
How To Make A Degree Symbol On A Mac?
To make a degree symbol on a Mac, press the Option key + Shift key + 8 simultaneously.
How Do You Insert Symbols In Excel For Mac?
To insert symbols in Excel for Mac, click on the cell where you want the symbol, then go to Insert > Symbol > choose the symbol > Insert.
How Do You Put Excel In Degree Mode?
To put Excel in degree mode, click on the “File” tab, select “Options,” go to the “Formulas” category, and check the box next to “R1C1 reference style. ” This will switch Excel to degree mode for calculations.
How Do You Add A Degree Value In Excel?
To add a degree value in Excel, simply type the number followed by the degree symbol (°). For example, if you want to add 45 degrees, type “45°” in the cell. Excel will recognize it as a degree value and you can use it for calculations or formatting purposes.
Conclusion
Mastering the use of the degree symbol in Excel on Mac can greatly enhance your data presentation. Now that you know the various methods to insert the degree symbol, you can effortlessly elevate your spreadsheet skills. Remember, practice makes perfect, so keep honing your Excel abilities to become a master data manipulator.


