To increase Excel row limit, use the 64-bit version to accommodate more data efficiently. Adjust settings as necessary.
In today’s data-driven world, working with large datasets in Excel is increasingly common. However, many users often encounter limitations with the row capacity in Excel, which can be frustrating. Fortunately, there are ways to expand the row limit to better handle substantial volumes of information.
By making a simple adjustment and utilizing the appropriate version of Excel, users can enhance their data-processing capabilities significantly. This guide will explore the steps to increase the row limit in Excel, providing users with the insights needed to work efficiently and effectively with extensive data sets. Let’s delve into the strategies to maximize Excel’s capacity and streamline data management processes.
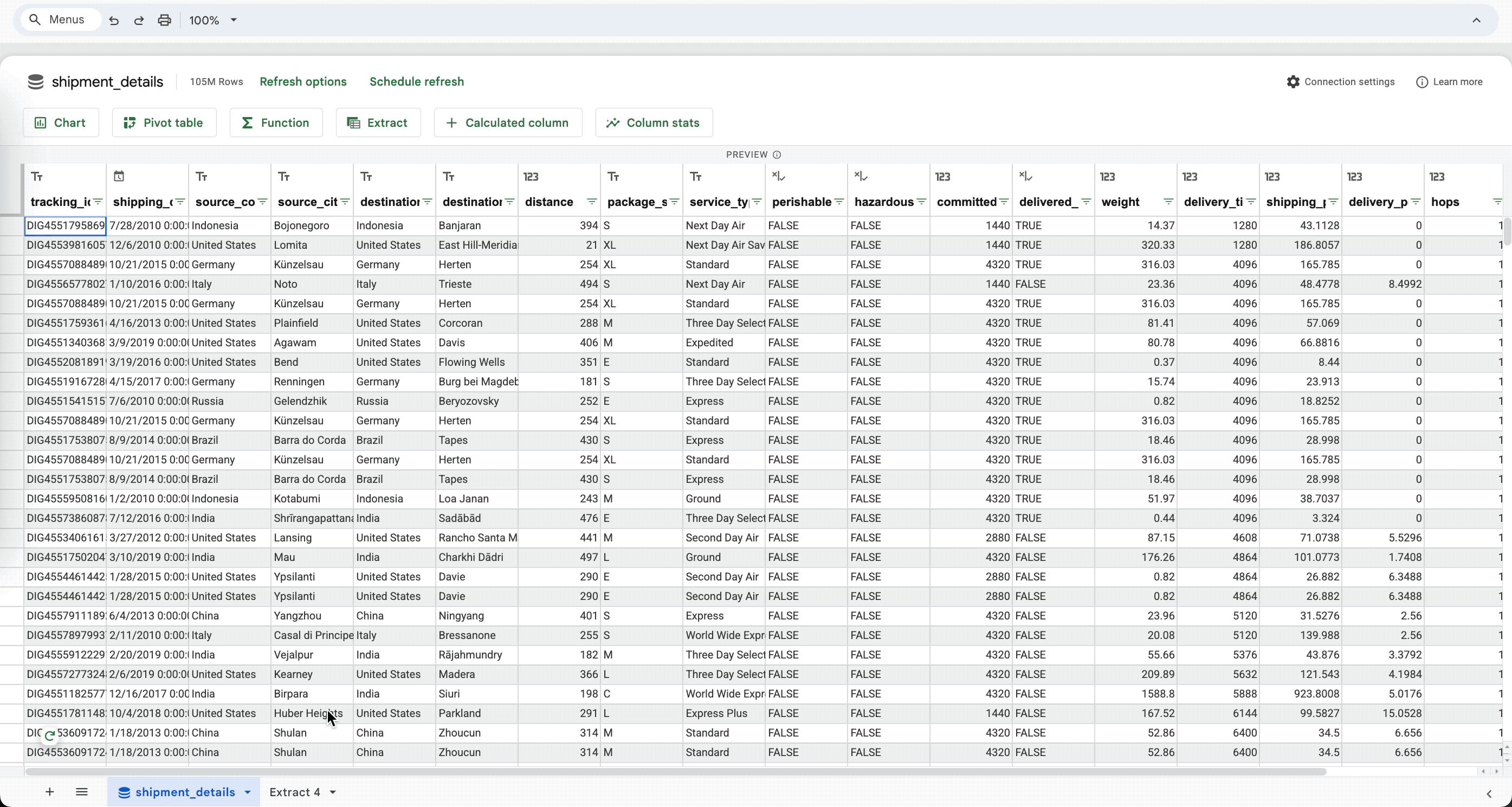
Credit: workspaceupdates.googleblog.com
1. Adjusting The Excel Row Limit
Increasing the row limit in Excel can be essential when working with large datasets. Adjusting the Excel row limit allows users to manipulate and analyze more data without encountering limitations. This article provides effective methods to increase the row limit in Excel, including utilizing the 64-bit version and enabling/configuring Big Grid Mode.
1.1 Using The 64-bit Version Of Excel
Utilizing the 64-bit version of Excel enables users to surpass the 1,048,576-row limit present in the 32-bit version. Migrating to the 64-bit version provides access to a larger memory address space, allowing Excel to handle larger datasets with ease. Users can maximize the potential of Excel by taking advantage of the increased memory capabilities offered by the 64-bit version.
1.2 Enabling And Configuring Big Grid Mode
Enabling and configuring Excel’s Big Grid Mode is an effective way to expand the row limit. By enabling Big Grid Mode, users can surpass the traditional row limit and work with datasets containing millions of rows. Configuring this feature ensures that Excel can accommodate the increased number of rows without compromising performance.
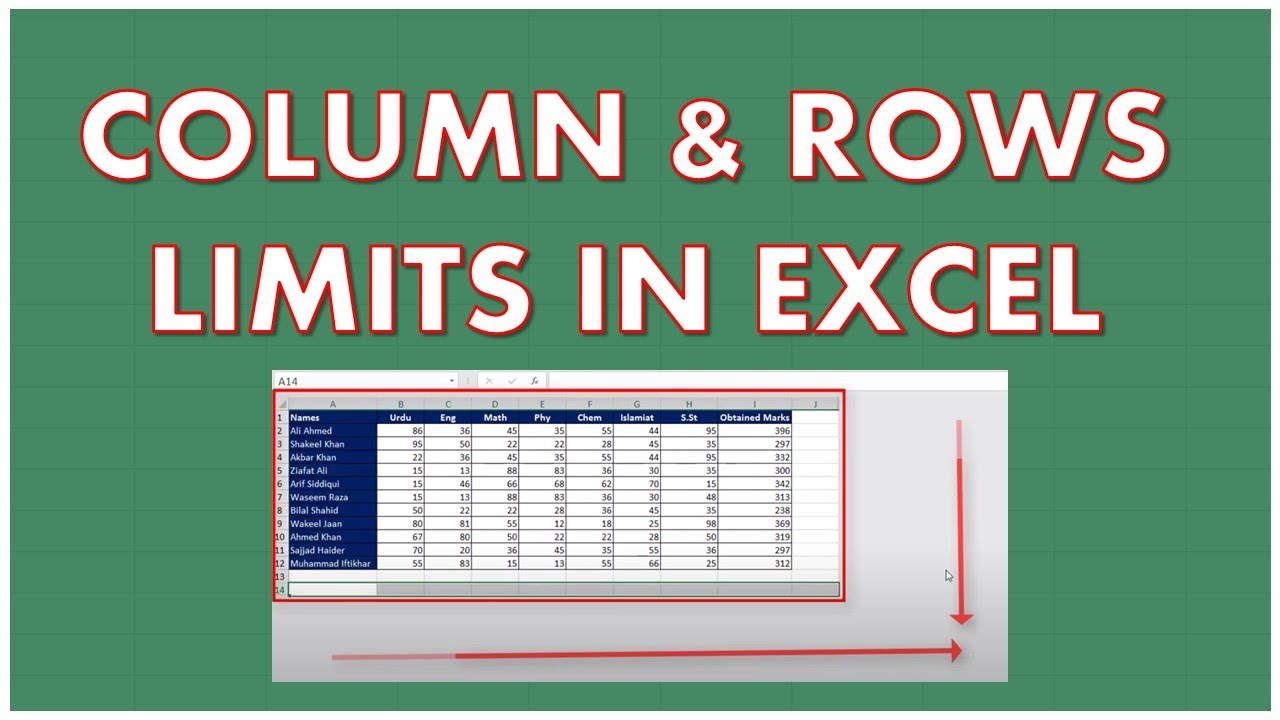
Credit: m.youtube.com
2. Optimizing Excel Performance With Large Data Sets
Excel can handle large data sets efficiently by implementing various strategies to optimize performance.
2.1 Using Filtering And Sorting Functions
- Filtering: Use Excel’s filtering feature to display only relevant data and reduce processing load.
- Sorting: Organize data in a structured manner using sorting functions for quicker access and analysis.
2.2 Using Data Consolidation
- Consolidate: Combine multiple data sets into a single, organized sheet to simplify data management.
- Summarize: Use Excel’s data consolidation tools to create summaries and reports efficiently.
2.3 Reducing Cell Formatting And Formulas
- Minimize: Limit excessive cell formatting and complex formulas to reduce processing time.
- Simplify: Opt for simpler formatting options and formulas that serve the purpose without overburdening the system.
2.4 Using External Data Sources
- Linking: Import data from external sources directly into Excel to prevent overloading the sheet.
- Refresh: Update linked data regularly to ensure accuracy and relevance in your Excel spreadsheets.
3. Splitting Data Into Multiple Sheets Or Workbooks
Splitting data into multiple sheets or workbooks in Excel can help overcome row limits and optimize data management.
3.1 Using The Data Model Feature
Excel’s Data Model feature allows you to create relationships between datasets, reducing the need for a single extensive table.
- Enable the Data Model: Go to the ‘Data’ tab, click on ‘Get Data,’ and select ‘From Table/Range.’
- Create relationships: Define connections between tables to avoid overcrowding a single sheet.
- Benefits: Enhances data organization and accessibility, improving overall performance.
3.2 Using Power Query
Power Query is a powerful tool for transforming and loading data efficiently, ideal for splitting datasets.
- Access Power Query: Navigate to the ‘Data’ tab and click on ‘Get Data’ to start the process.
- Split data: Use the ‘Split Column’ function to divide data into separate sheets or workbooks.
- Advantages: Streamlines data processing, ensuring optimal performance and scalability.
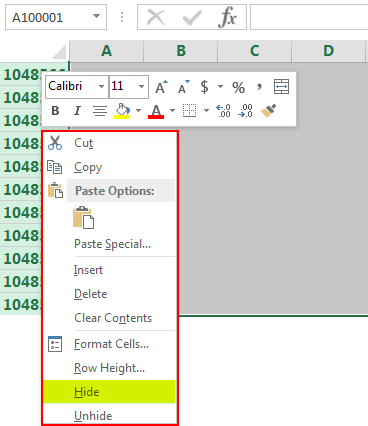
Credit: www.educba.com
4. Utilizing Alternative Tools For Handling Large Data Sets
4. Utilizing alternative tools for handling large data sets
4.1 Microsoft Power Bi
Microsoft Power BI is a powerful tool for handling large data sets in a user-friendly way. It allows users to connect, visualize, and share insights from their data, enabling seamless analysis of large datasets that exceed the row limit in Excel. Power BI provides a robust platform for data manipulation, visualization, and reporting, making it a valuable alternative for managing and analyzing large datasets.
4.2 Google Sheets
Google Sheets offers a web-based alternative for managing large datasets, seamlessly overcoming the row limitations of Excel. With its cloud-based infrastructure, Google Sheets allows users to work collaboratively on large datasets, enabling real-time updates and sharing of information. Its compatibility with various file formats and integration with other Google Workspace tools make it a versatile solution for handling large datasets.
4.3 Python And Pandas
Python and Pandas provide a powerful programming and data analysis combination for handling large datasets. Python’s flexibility and Pandas’ data manipulation capabilities enable users to efficiently process and analyze large datasets beyond the limitations of Excel. By leveraging Python and Pandas, users can perform advanced data operations, statistical analysis, and visualizations, making it a preferred choice for managing large datasets.
Frequently Asked Questions Of How To Increase Excel Row Limit
How Do I Handle More Than 1048576 Rows In Excel?
To handle more than 1,048,576 rows in Excel, you can use the Power BI tool. It allows you to import and analyze large datasets easily. By leveraging Power Query and Power Pivot, you can work with millions of rows seamlessly.
Power BI offers a solution for handling massive data in Excel.
How Do I Exceed The Row Limit In Excel?
To exceed the row limit in Excel, you need to follow these steps: 1. Open Excel and click on the row number that comes after the last visible row. 2. Hold down the Shift key and press the down arrow key until you reach the desired row limit.
3. Release the Shift key and right-click on any selected row. 4. Choose “Delete” from the drop-down menu. 5. Confirm the deletion by clicking “OK. ” Your row limit has now been exceeded.
How Can I Increase The Number Of Rows In Excel?
To increase the number of rows in Excel, go to the bottom of the sheet and right-click on the row number below where you want to add rows. Then, select “Insert” from the menu that appears. This will add a new row above the selected row.
How Do I Load More Than 1 Million Rows In Excel?
To load over 1 million rows in Excel, consider using Power Query to connect and import data efficiently. Split large data sets into smaller chunks for manageable processing. Utilize Excel’s powerful tools like filtering and grouping to work with extensive datasets effectively.
Conclusion
Increasing Excel’s row limit offers numerous benefits for managing large datasets more efficiently. By following the simple steps outlined in this guide, users can expand the row capacity and enhance their data analysis capabilities. With higher row limits, users can access greater flexibility and productivity in their Excel spreadsheets, providing a competitive edge in today’s data-driven environment.


