To exit 3D mode in Photoshop, simply go to the “3D” menu and select “Disable 3D Features.” Exiting 3D mode in Photoshop is a quick process that allows you to return to the standard 2D editing environment.
Whether you are new to working in 3D or simply need to switch back to traditional editing, mastering this feature can enhance your Photoshop workflow. By understanding how to navigate 3D mode and exit it effortlessly, you can maximize your creative potential.
In this guide, we will walk you through the steps to exit 3D mode in Photoshop and seamlessly transition between different editing modes for a more efficient design process.
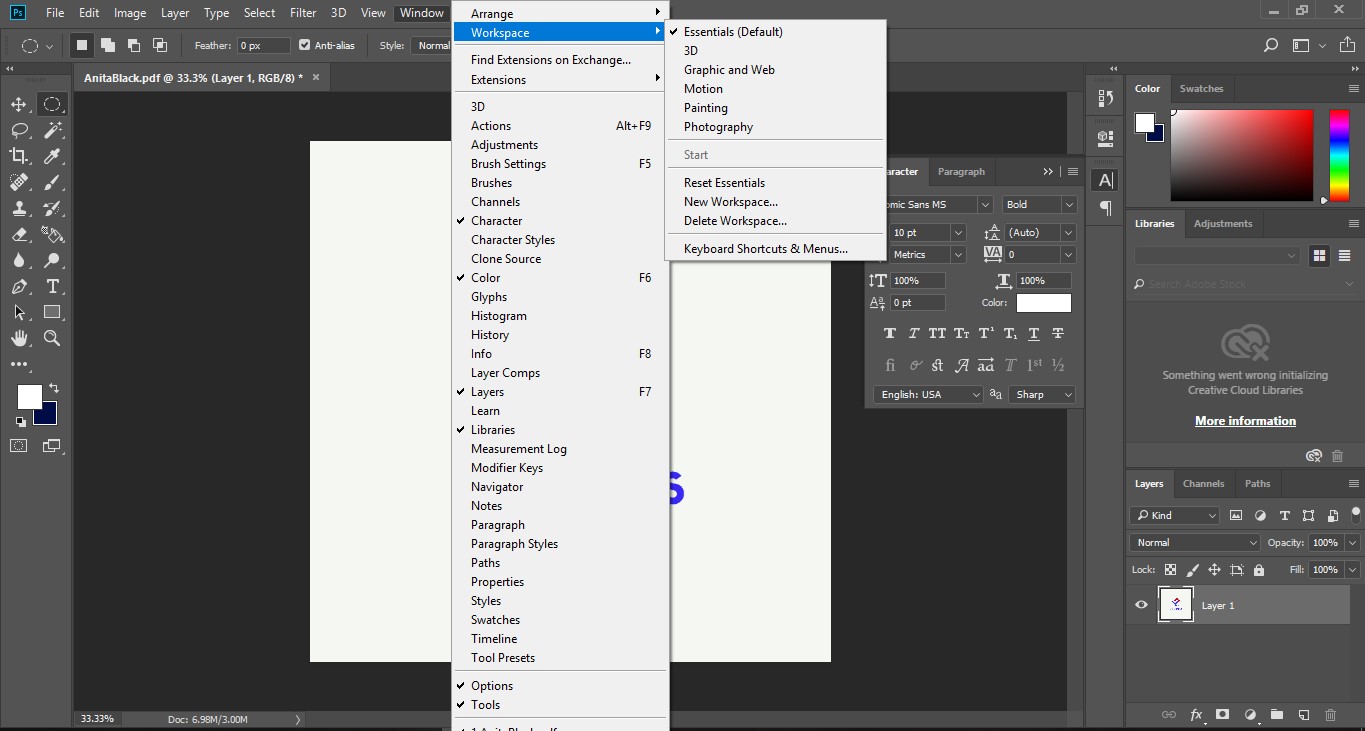
Credit: community.adobe.com
Understanding 3d Mode In Photoshop
In Photoshop, the 3D Mode feature allows users to create, edit, and manipulate 3D objects within the software, offering a whole new dimension to design possibilities.
What Is 3d Mode In Photoshop?
3D Mode in Photoshop is a feature that enables users to create, edit, and manipulate three-dimensional objects, adding depth and realistic effects to their designs.
Benefits Of Using 3d Mode
- Create visually stunning and realistic designs
- Add depth and dimension to text and objects
- Enhance visual storytelling with 3D elements
- Improve the overall visual impact of graphic projects
Common Issues With 3d Mode
- Performance slowdown while working with complex 3D objects
- Difficulty in mastering 3D design techniques
- Compatibility issues with certain system configurations
- Resource-intensive rendering process
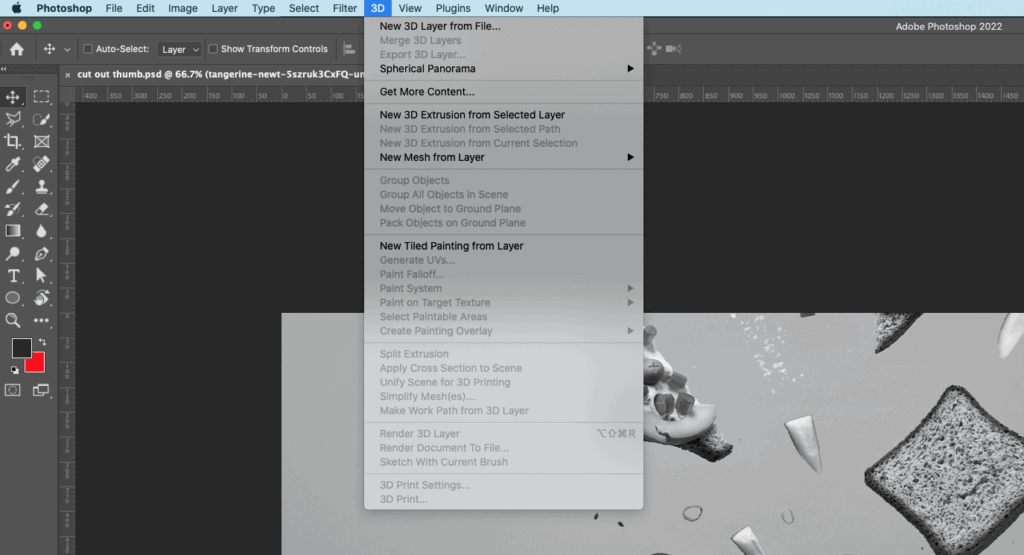
Credit: pixelandbracket.com
Step-by-step Guide To Exiting 3d Mode
To successfully exit 3D mode in Photoshop, follow this step-by-step guide:
Step 1: Select The 3d Layer
Select the specific 3D layer you want to exit in the Photoshop workspace.
Step 2: Navigate To The 3d Menu
Locate and click on the 3D menu at the top of the Photoshop interface.
Step 3: Choose The ‘exit 3d Mode’ Option
From the dropdown menu, choose the ‘Exit 3D Mode’ option to deactivate the 3D effect on the selected layer.
Step 4: Confirm The Exit
Confirm your selection to exit 3D mode by clicking on the dialogue box that prompts for confirmation.
Step 5: Review And Adjust The Layer
Check the layer to ensure that the 3D effect is successfully removed and make any additional adjustments if necessary.
Troubleshooting 3d Mode Exit
Introduction: When encountering issues with exiting 3D Mode in Photoshop, troubleshooting becomes crucial to resolve any grayed-out options, error messages, or unexpected changes that may occur. Let’s delve into each scenario.
The ‘exit 3d Mode’ Option Is Grayed Out
If the ‘Exit 3D Mode’ option appears grayed out, ensure no active 3D layer or tool is selected in the workspace.
Error Messages When Trying To Exit 3d Mode
Common error messages may indicate incomplete rendering or active 3D elements hinder the exit process.
Unexpected Changes After Exiting 3d Mode
Ensure to check for any unintended alterations in layer properties or visual aspects post-exiting 3D Mode to maintain design integrity.
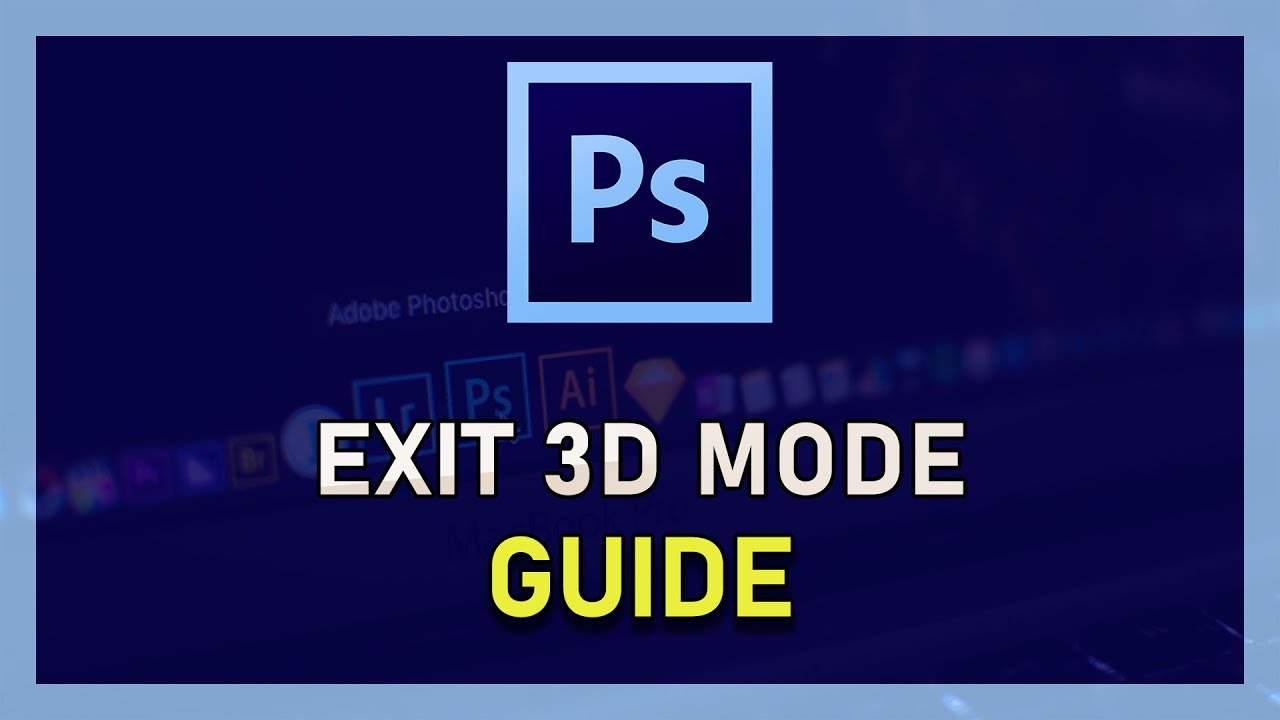
Credit: m.youtube.com
Tips For Working With 3d Mode In Photoshop
As designers and artists, working in 3D mode in Photoshop can add depth and dimension to our creations. However, navigating through 3D mode and utilizing its features effectively can be a bit challenging. Hence, here are some essential tips for working with 3D mode in Photoshop that will help you harness the full potential of this powerful feature.
Save A Backup Of Your File Before Entering 3d Mode
Before delving into the 3D world, it’s crucial to create a backup of your Photoshop file. This ensures that you can revert to the original 2D design if needed. To do this, simply navigate to File > Save As and create a duplicate copy of your file in its 2D state, so you can always start over or make revisions without losing your original work.
Use The 3d Panel To Manage 3d Layers
- The 3D panel in Photoshop provides a comprehensive overview of all your 3D layers and allows you to manage and manipulate them efficiently. You can access this panel by navigating to Window > 3D, which will enable you to organize and adjust your 3D elements with ease.
Experiment With Different 3d Settings
- Exploring the diverse range of 3D settings and options in Photoshop can lead to remarkable effects and transformations. Experimenting with lighting, shadows, and angles can greatly enhance the visual appeal of your 3D designs, allowing you to create dynamic and captivating compositions.
Apply Textures And Materials To Enhance Your 3d Creations
| Textures: | Adding textures to your 3D models can bring them to life, imparting realistic surfaces and finishes. You can apply textures from the extensive library provided in Photoshop, or import custom textures to achieve the desired look and feel. |
|---|---|
| Materials: | Experimenting with different materials such as metals, glass, or plastics can elevate the visual impact of your 3D creations. By adjusting the properties of these materials, you can achieve stunning and engaging results. |
Frequently Asked Questions For How To Exit 3d Mode Photoshop
How Do I Exit 3d In Photoshop?
To exit 3D in Photoshop, go to the 3D panel and choose the “3D” option. From the drop-down menu, select “Exit 3D. “
How Do You Get Rid Of 3d Effect In Photoshop?
To remove the 3D effect in Photoshop, follow these steps: go to the “Layers” panel, right-click on the layer with the 3D effect, select “Rasterize Layer,” and then go to the “Filter” menu, choose “Blur,” and apply a Gaussian Blur.
Adjust the blur radius until the 3D effect is gone.
How Do I Turn Off 3d Grid In Photoshop?
To turn off the 3D grid in Photoshop, go to the “View” menu and uncheck the “Show 3D Axis” option.
How Do You Cancel Rendering In 3d Mode In Photoshop?
To cancel rendering in 3D mode in Photoshop, simply click on the “Cancel” button in the progress bar.
Conclusion
Exiting 3D mode in Photoshop is an essential skill for any designer or photographer. By following the simple steps outlined in this guide, you can effectively switch between 3D and 2D modes with ease, enhancing your workflow and creativity. Mastering this process will definitely elevate your digital design projects to the next level.


