To determine the cause of a large Excel file size, check for excessive formatting, formula calculations, and unused cells. Analyzing these elements will help identify and address the factors contributing to the file’s size.
Large Excel file sizes can impact loading times, storage capacity, and overall performance. By identifying the root cause of the issue, you can effectively optimize and streamline your Excel files for better efficiency and usability. We will discuss various methods to pinpoint the reasons behind large file sizes in Excel and provide practical solutions to manage and reduce them effectively.
By understanding these strategies, you can enhance your Excel file management practices and improve productivity in your work environment.
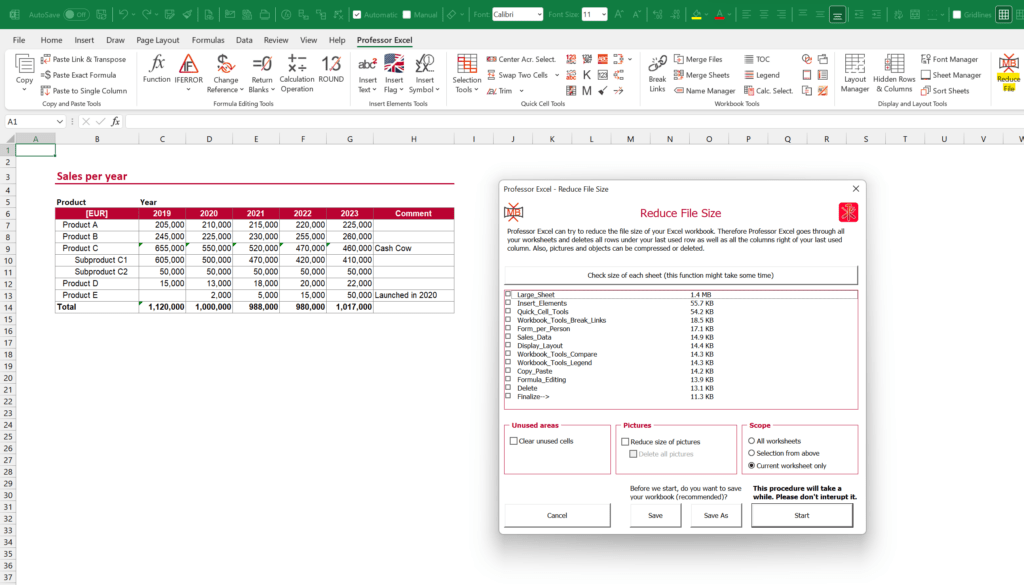
Credit: professor-excel.com
Understand The Causes
Understanding the Causes
When tackling the issue of a large Excel file size, it’s crucial to comprehend the root causes that contribute to such bloating. Understanding these causes enables efficient troubleshooting and optimization, resulting in a streamlined and more manageable file size. Below, we delve into the various factors that can lead to large Excel file sizes.
Formatting
Formatting within Excel can significantly impact file size. Cell styles, conditional formatting, and excessive blank cells can result in inflated file sizes. Clarifying and minimizing unnecessary formatting can aid in reducing the overall size of the workbook.
Functions And Formulas
The utilization of complex or redundant functions and formulas can vastly contribute to the bulkiness of an Excel file. Unnecessary calculations, circular references, and volatile functions can inflate the file size. Streamlining the use of functions and formulas can aid in reducing the size of the workbook.
Embedded Objects
Embedded objects, such as images, charts, and other media, can substantially increase the size of an Excel file. Optimizing the resolution of images and considering alternative methods for data visualization can assist in minimizing the impact of embedded objects on file size.
Pivot Tables
Pivot tables are powerful tools, but they can significantly contribute to an increase in file size, especially when working with large data sets. Carefully revising the creation and usage of pivot tables can aid in optimizing file size without compromising functionality.

Credit: upslide.net
Analyze File Size
Check File Properties
When analyzing the file size of an Excel document, the first step is to check the file properties. Navigate to the file location, right-click on the file, select ‘Properties’, and examine the ‘Size’ and ‘Size on disk’ values.
Inspect Worksheet Sizes
To pinpoint the cause of a large file size, inspect worksheet sizes within the Excel document. Click on each worksheet tab and note the number of rows, columns, and any excessive formatting or unused cells that may be contributing to the file bloat.
Review Chart Sizes
Additionally, review chart sizes in the Excel file. Charts, especially those with detailed graphics or linked data, can significantly increase the file size. Consider simplifying or optimizing the charts to reduce unnecessary bulk.
Optimize File Size
Discover the reasons behind large Excel file sizes effortlessly and optimize file size by identifying the culprits that are causing bloated files. Follow simple steps to determine and manage the factors responsible for large file sizes, ensuring efficient data storage and improved performance.
Remove Unnecessary Formatting
Unnecessary formatting can significantly bloat your Excel file size.
Simplify Functions And Formulas
Complex functions and formulas contribute to large file sizes, simplifying them helps reduce it.
Remove Or Optimize Embedded Objects
Embedded objects like images or charts can increase file size, consider optimizing or removing them.
Streamline Pivot Tables
Ensure pivot tables are streamlined to prevent unnecessary data duplication.
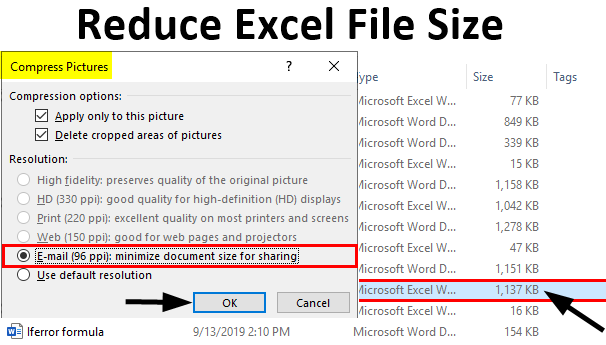
Credit: www.educba.com
Manage File Storage
Managing file storage in Excel is crucial to ensuring optimal performance and efficiency. Oversized Excel files can slow down processes and even cause compatibility issues. By employing strategies to manage file storage, you can resolve the issue of large file sizes, leading to smoother operations and enhancing productivity.
Compressing Files
Compressing Excel files is an effective method for reducing their size without sacrificing data. This process retains the integrity of the file while notably decreasing its size, making it easier to share and store. To compress your Excel file:
- Open the Excel file and click on the ‘File’ tab.
- Select ‘Save As’ and then choose ‘Browse’ to find the location where you want to save the compressed file.
- In the ‘Save As’ dialog, choose the ‘Compress Pictures’ option and select the desired resolution for the compressed images.
- Click ‘OK’ and then proceed to save the file.
Splitting Worksheets
Splitting worksheets within an Excel file can significantly reduce the overall size. By segmenting the data into multiple worksheets, the file size is distributed, preventing a single worksheet from becoming too large. Here’s how to split worksheets:
- Open the Excel file and navigate to the worksheet you want to split.
- Select the rows or columns that you want to move to a new worksheet.
- Right-click and choose ‘Move or Copy’ from the context menu.
- In the ‘Move or Copy’ dialog, select ‘(new book)’ to create a new workbook for the selected data and click ‘OK’.
Using External Data Sources
Utilizing external data sources can aid in reducing the size of Excel files by linking to external databases or files rather than storing all data internally. This approach minimizes the file size while enabling real-time updates from the external source. To incorporate external data sources:
- Go to the ‘Data’ tab and select ‘Get Data’.
- Choose the appropriate data source such as a database or online data feed.
- Follow the prompts to establish the connection and import the data into your Excel file.
Tips And Best Practices
When working with large Excel files, it is important to understand what could be causing the increased file size. By implementing these tips and best practices, you can identify the culprits and take action to optimize your file size.
Regular Maintenance
Regular maintenance is crucial to keep your Excel files in shape. Here are a few maintenance tasks you should be doing:
- Delete unnecessary worksheets or data within worksheets.
- Minimize the use of formatting, especially excessive cell styles and conditional formatting.
- Remove hidden data, such as unused cells, rows, and columns.
- Clear the clipboard to avoid storing unnecessary data.
- Compact and repair the file to reduce its size.
File Sharing Considerations
When sharing Excel files, consider the following factors that may contribute to file size:
- Avoid embedding unnecessary objects, such as images, charts, or other files.
- Compress images to reduce their file size. Use the ‘Compress Pictures’ feature in Excel to accomplish this.
- Instead of sharing the entire workbook, save and share specific worksheets or ranges.
- Consider using sharing options like OneDrive or SharePoint, which allow collaboration without increasing the file size.
Selective Printing And Saving
Printing or saving the entire workbook might not always be necessary. Follow these practices to reduce file size:
- Print only the necessary worksheets or ranges, avoiding unnecessary data.
- To save as PDF or another file format, consider saving only the required worksheets or ranges.
- Use ‘Save As’ to create a separate workbook with only the required data, if applicable.
Utilizing Data Filters
Data filters can help reduce the file size by displaying only the relevant data. Consider these tips:
- Avoid unnecessary blank rows or columns, as they can increase file size.
- Apply filters to large datasets to display only the required information.
- After filtering, copy and paste the visible data to a new worksheet and delete the original filtered data.
Backup And Recovery
Backing up your Excel files and being prepared for potential recovery is essential. Take these steps to protect your data:
- Regularly create backup copies of your Excel files to prevent data loss.
- Use cloud storage services or external drives to store backups securely.
- Consider implementing an automatic backup system to ensure files are regularly backed up.
- In case of file corruption, use Excel’s built-in recovery features or specialized file recovery software.
Frequently Asked Questions On How To Determine What Is Causing Large Excel File Size
How Do I Reduce The Size Of An Excel File Drastically?
To drastically reduce an Excel file size: 1. Remove unnecessary formatting and images. 2. Delete unused rows and columns. 3. Compress large files and use zip software. 4. Save as. xlsx format. 5. Use formulas instead of static values.
How Do I Analyze A Large Excel File?
To analyze a large Excel file, use filters, pivot tables, and graphs for data visualization and insights. Break down data into manageable chunks for easier analysis. Keep track of key metrics and trends to make informed decisions.
What Is Considered A Large Excel File?
A large Excel file typically exceeds 10 MB in size, containing extensive data or numerous sheets.
How Do I Get My Excel Spreadsheet Back To Normal Size?
To get your Excel spreadsheet back to normal size, go to the View tab and select “100%” in the Zoom group. You can also use the Zoom slider at the lower right corner of the Excel window to adjust the size.
You can also press Ctrl+0 to set the default zoom level.
Conclusion
Effectively managing large Excel file sizes is crucial for optimal performance. By identifying and addressing the root causes such as excessive formatting, embedded objects, or unused cells, you can significantly reduce file size and enhance efficiency. With these insights, you can streamline your data management processes and excel in your professional endeavors.


