To create a theme in Google Slides, open your presentation, go to Slide > Change theme, select a theme from the options provided, and customize it to suit your preferences. Themes help maintain consistency and enhance the visual appeal of your slides, making your content more engaging and professional.
Whether you’re creating a presentation for work, school, or personal use, having a cohesive theme can elevate the overall look and feel of your slides. In this guide, we will explore how you can easily create and customize a theme in Google Slides to make your presentations stand out.
Let’s delve into the step-by-step process for creating a theme that reflects your style and message effectively.
Choose A Background
When creating a theme in Google Slides, one of the most important aspects is choosing a background that complements your content and enhances the overall visual appeal of your presentation. A well-chosen background can make a significant impact on the audience and create a professional and polished look for your slides.
Select A Color Scheme
Choosing a color scheme that aligns with your content or brand is essential for creating a cohesive and visually appealing presentation. Consider using your brand colors or selecting complementary colors that work well together. Using bold and vibrant colors can help in drawing attention to key points and creating a dynamic and engaging visual experience.
Add A Background Image
To further enhance the visual interest of your slides, you can add a background image that complements your content. Ensure the image is relevant and high-quality to avoid any distractions or visual clutter. A well-chosen background image can help in conveying the message and creating a visually appealing backdrop for your content.
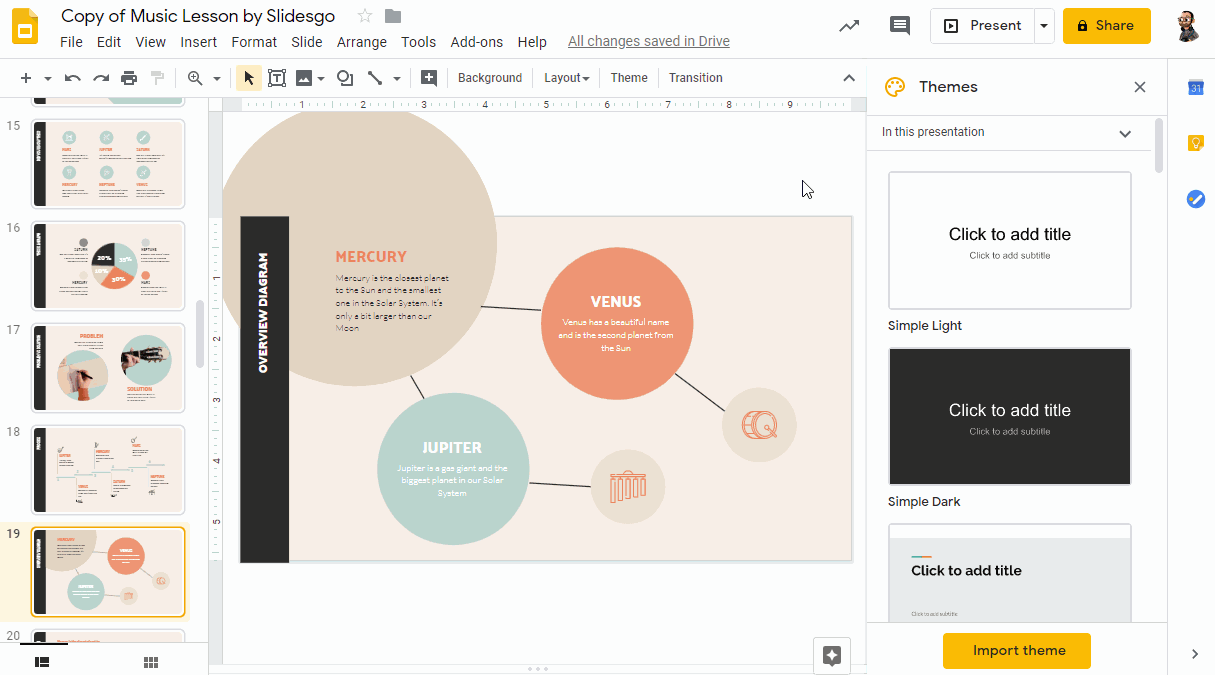
Credit: slidesgo.com
Customize Colors And Fonts
Time to make your Google Slides presentation truly stand out with custom colors and fonts. Follow the simple steps below to give your presentation a unique and professional look.
Modify Theme Colors
- Click on Slide in the top menu.
- Select Change Colors to open the color palette.
- Customize the colors of your theme by choosing from the available options or creating your own.
- Click Apply to All Slides to update the theme colors throughout your presentation.
Adjust Font Styles
- Go to Slide and then Edit Master.
- Choose Fonts to access the font options.
- Select the text elements you want to modify and choose the Font and Size.
- Click Apply to All to update the font styles across all slides.
Create Consistent Slide Layouts
Creating a consistent slide layout in Google Slides is crucial for maintaining a professional and organized presentation. By setting the master slide and designing slide layouts, you can ensure cohesiveness throughout your entire presentation.
Set The Master Slide
Start by defining your master slide, which acts as a template for all the other slides in your presentation. Customize the master slide with your preferred background, font styles, logos, and placeholders.
Design Slide Layouts
After setting the master slide, focus on designing individual slide layouts. Create different layouts for title slides, content slides, image slides, etc., maintaining a uniform look and feel across all slides.
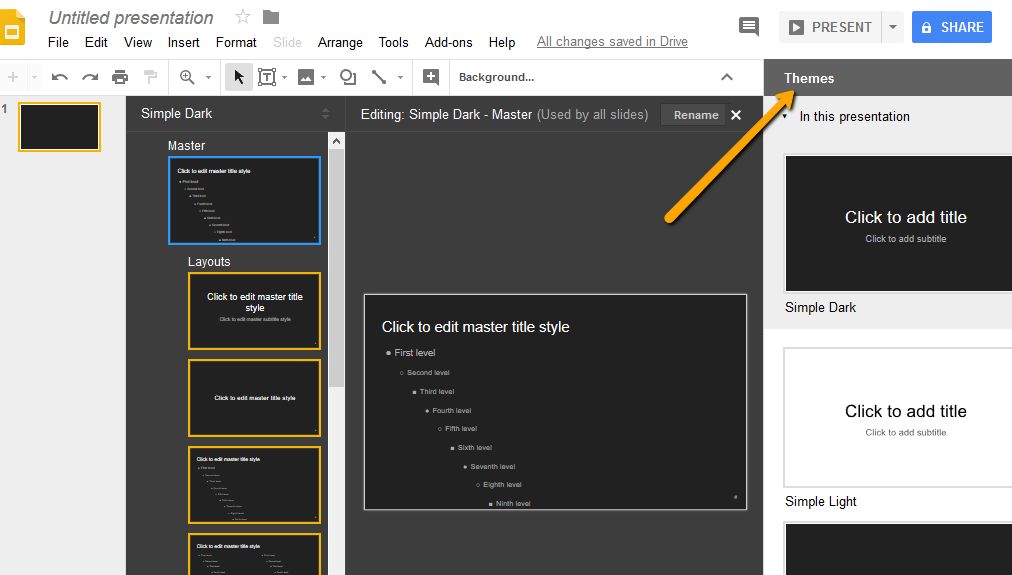
Credit: www.rismedia.com
Add Visual Elements
When it comes to creating a captivating presentation, adding visual elements is key to engaging your audience and effectively communicating your message. In Google Slides, you have the flexibility to incorporate a variety of visual components, including images, shapes, charts, and graphs. In this section, we will guide you through the process of adding these visual elements to enhance the theme of your presentation.
Insert Images And Shapes
Images and shapes can make your presentation visually appealing and help convey information in an impactful way. To insert images and shapes in Google Slides, follow these steps:
- Select the slide where you want to add the image or shape.
- Click on the “Insert” menu at the top of the screen.
- Choose “Image” to insert a picture from your computer, Google Drive, or the web. Drag the image to reposition it within the slide.
- To add a shape, select “Shape” and choose from a variety of options, such as rectangles, circles, arrows, and more.
- Customize the properties of the image or shape, such as size, color, and transparency, to suit your presentation theme.
Include Charts And Graphs
Charts and graphs are excellent tools for presenting data and statistics in a clear and understandable format. To include charts and graphs in your Google Slides theme, follow these simple steps:
- Go to the “Insert” menu and select “Chart.”
- Choose the type of chart you want to create, such as a bar graph, pie chart, or line graph.
- Import your data or link to Google Sheets to populate the chart with your specific information.
- Customize the appearance and style of the chart to complement your presentation’s theme and color scheme.
Apply Transitions And Animations
When it comes to creating a visually engaging presentation, applying transitions and animations can take your Google Slides to the next level. By adding slide transitions and animating slide elements, you can make your presentation more dynamic and captivating for your audience. In this post, we will explore how to apply transitions and animations in Google Slides, step-by-step.
Add Slide Transitions
Slide transitions are the effects that occur when you move from one slide to another. By using different transition styles, you can make your presentation flow smoothly and keep your audience engaged. Here’s how to add slide transitions in Google Slides:
- Open your presentation in Google Slides and click on the slide you want to add a transition to.
- Click on the “Slide” menu at the top of the screen and select “Change Transition”.
- A sidebar will appear on the right side of the screen. From here, you can choose the type of transition you want to apply to your slide.
- Preview different transitions by clicking on them. Once you find the one you like, click on it to apply it to your slide.
- Repeat these steps for each slide you want to add a transition to in your presentation.
By adding slide transitions, you can create a seamless flow between your slides and keep your audience engaged throughout your presentation.
Animate Slide Elements
In addition to slide transitions, you can also animate specific slide elements to draw attention to key points or add visual interest to your presentation. Here’s how to animate slide elements in Google Slides:
- Select the slide element you want to animate, such as a text box, image, or shape.
- Click on the “Insert” menu at the top of the screen and select “Animation”.
- A sidebar will appear on the right side of the screen, showing different animation options. Choose the animation style you want to apply to your slide element.
- Preview the animation by clicking on it. Once you find the one that suits your needs, click on it to apply it to your slide element.
- Repeat these steps for each slide element you want to animate in your presentation.
By animating slide elements, you can communicate information more effectively and engage your audience with visually captivating effects.
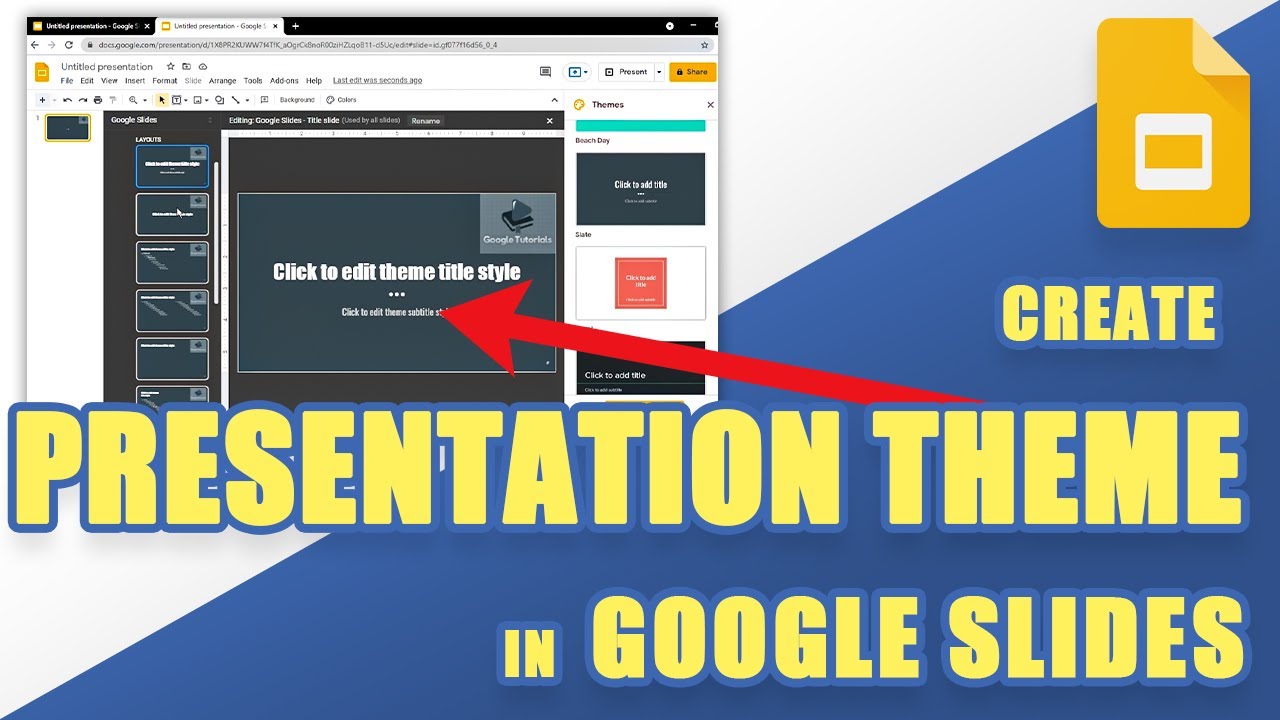
Credit: www.youtube.com
Frequently Asked Questions On How To Create A Theme In Google Slides
How Do You Make Your Own Theme On Google Slides?
To create your own theme on Google Slides, open a blank presentation, click “Slide” and then “Edit master. ” Customize the background, fonts, colors, and more. Save your changes, and your unique theme is ready for use.
How Do You Create A Template In Google Slides?
To create a template in Google Slides, go to the Slides homepage and click on “Template Gallery”. Choose a template or create a new slide with your preferred design elements. Customize the layout, fonts, and colors. Once done, save the slide as a template by selecting “Save as Google Slides Template” from the file menu.
How Do You Add Fancy Themes To Google Slides?
To add fancy themes to Google Slides, click on “Slide” > “Change Theme” > choose from the available themes.
Where Is Theme Builder In Google Slides?
The theme builder in Google Slides is located in the “Slide” menu at the top.
Conclusion
To sum up, creating a theme in Google Slides is a fantastic way to enhance your presentations. By customizing fonts, colors, and backgrounds, you can make your slides visually appealing and impactful. With a little creativity and experimentation, you can create engaging and professional-looking themes that will captivate your audience.
So, don’t hesitate to try it out and elevate your presentations to the next level!


