To combine cells in Excel, select the cell where you want to display the combined data and enter the formula “=concatenate(cell1, cell2)”. This will merge the contents of the specified cells.
When working with Excel spreadsheets, the ability to combine cells can be helpful in consolidating information and creating more organized data sets. Whether you are merging names, addresses, or any other text-based data, knowing how to combine cells effectively can streamline your workflow and make your data easier to analyze.
This simple function in Excel can save you time and effort when managing and presenting your information in a clear and concise format.

Credit: www.bizinfograph.com
Concatenating Text
When working with Excel, combining cells and concatenating text can be essential for organizing and manipulating data. Concatenating text involves merging two or more cells or strings of text into one. This process is valuable for creating labels, lists, or any other instances where you need to combine text elements. In this blog post, we’ll explore the different methods of concatenating text in Excel to help you effectively manage your data.
Using The Concatenate Function
The Concatenate function in Excel allows you to merge the contents of multiple cells into one, easily combining text values. To use this function, you simply need to input the cell references or text strings you want to combine, separated by commas within the function. For instance, if you want to concatenate the text in cells A1, B1, and C1, the formula would be =CONCATENATE(A1, ” “, B1, ” “, C1), which would combine the values with a space in between each cell’s content.
Using The Ampersand Operator
The ampersand (&) operator serves as another method for concatenating text in Excel. It allows for the combination of text strings or cell references with a straightforward syntax. To utilize this operator, you simply place the “&” between the cell references or text strings that you want to concatenate. For example, if you want to combine the content of cells A1 and B1, the formula would be =A1&B1, which joins the two cell values without any additional characters.
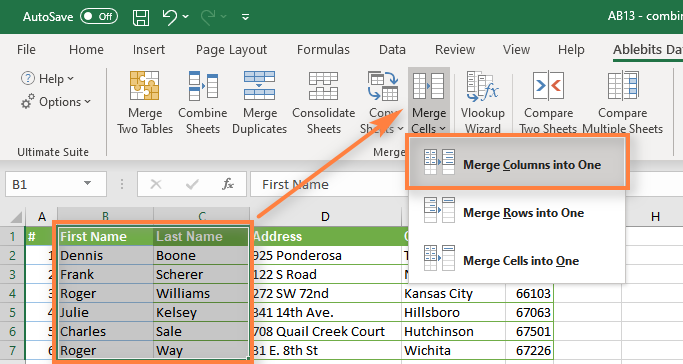
Credit: www.ablebits.com
Merging Cells
Merging cells in Excel allows you to combine multiple cells into one, creating a cohesive layout for your data. Two common methods for merging cells are using the Merge & Center button and the Wrap Text option.
Using The Merge & Center Button
This method combines selected cells into a single larger cell and centers the content within that cell.
- Select the cells you want to merge.
- Click on the ‘Merge & Center’ button in the toolbar.
- Choose either ‘Merge & Center’ to merge and center the content or ‘Merge Across’ to merge without centering.
Using The Wrap Text Option
This option is useful when you want to display the contents of merged cells in multiple lines rather than one long line.
- Select the cells you want to merge.
- Right-click and choose ‘Format Cells’.
- Under the Alignment tab, check the ‘Wrap text’ box and click ‘OK’.
Combining Cells With A Separator
In Excel, combining cells with a separator allows you to merge different cell values while maintaining clarity and organization in your spreadsheet. This method is particularly useful when you need to unify data from multiple cells into a single cell with a clear distinction between each value.
Using The Concatenate Function With A Separator
The CONCATENATE function in Excel enables you to merge the contents of multiple cells by specifying a separator between each value. Simply input the cell references and the separator within the function to combine the desired cells.
Using The Text Join Function
The TEXTJOIN function provides a more flexible approach to combining cells with a separator in Excel. This function allows you to define both the separator and whether to ignore empty cells, giving you greater control over the merging process.
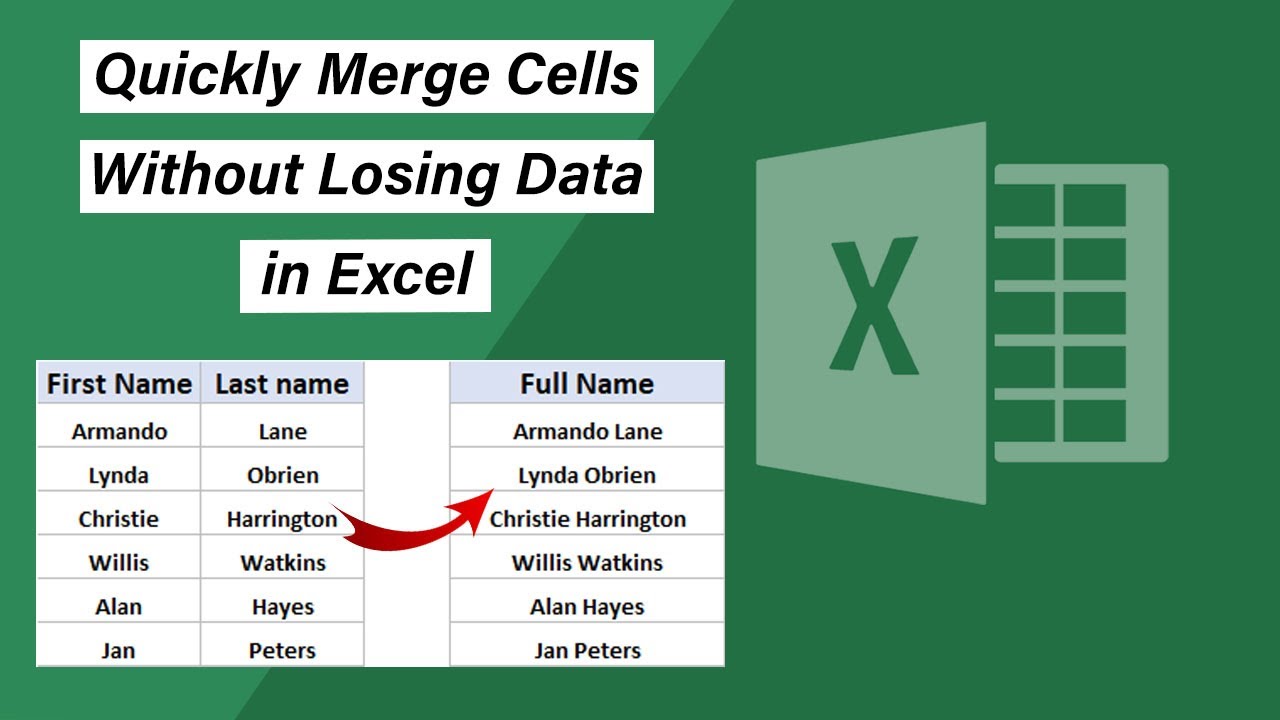
Credit: www.youtube.com
Frequently Asked Questions Of How To Combine Cells In Excel
How Do I Merge Two Cells In Excel But Keep All Data?
To merge two cells in Excel while keeping all data, select the cells, right-click, and choose “Format Cells. ” Then go to the Alignment tab and check the “Merge Cells” box. Finally, click OK to merge the cells without losing any data.
How Do I Make One Cell Into Two In Excel?
To make one cell into two in Excel, you can merge cells horizontally or vertically. Select the cells you want to merge, right-click and choose “Merge Cells. ” This will combine the selected cells into one. To split a merged cell back into two, select it, right-click, and choose “Split Cells.
“
How Do I Merge Columns In Excel?
To merge columns in Excel, select the cells you want to combine, then right-click and choose “Format Cells. ” Go to the “Alignment” tab and check the “Merge cells” box. Press “OK” and the selected cells will be merged into one.
How Do I Combine Multiple Rows Into One Cell?
To combine multiple rows into one cell, use the CONCATENATE function in Microsoft Excel. First, select the cell where you want the combined text to appear, then enter the function with the cell references of the rows you want to combine.
Conclusion
In a nutshell, mastering the art of combining cells in Excel is essential for efficient data manipulation. With the multitude of techniques and functions available, users can streamline their workflows and enhance productivity. By employing these strategies, one can effortlessly consolidate and organize data, thereby reducing time and effort.
Embracing these Excel skills will undoubtedly bolster one’s proficiency in data management.


