To adjust for inflation in Excel, use the formula: (1 + inflation rate) * (previous year’s value). In Excel, enter the formula into a cell to calculate adjusted values based on inflation rates.
Calculating inflation adjustments in Excel is a straightforward process that can provide valuable insights into the real value of financial data over time. Whether you are working with historical data or planning for future investments, understanding how to adjust for inflation in Excel can help you make more accurate and informed decisions.
By following simple steps and using basic formulas, you can account for inflation and analyze data with precision. We will guide you through the process of adjusting for inflation in Excel, empowering you to make sound financial analyses.
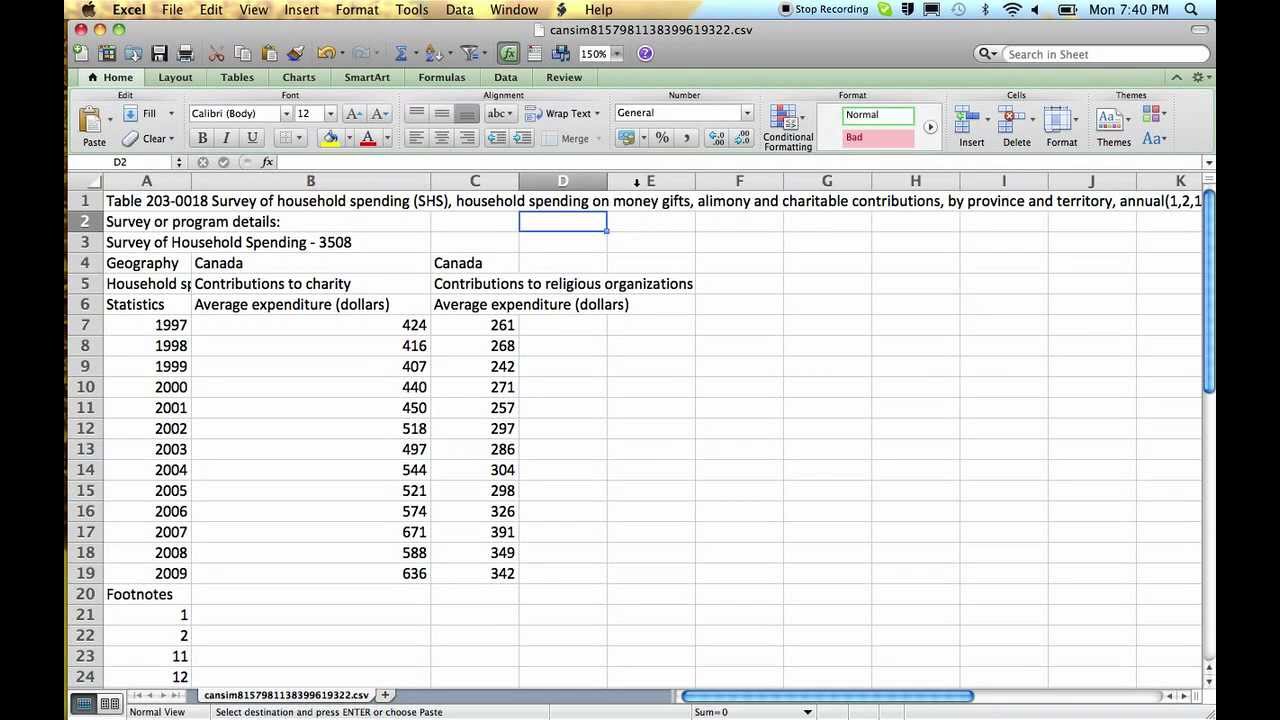
Credit: m.youtube.com
Understanding Inflation
What Is Inflation?
Inflation refers to the general increase in prices of goods and services over time, resulting in a decrease in the purchasing power of a currency. It is commonly measured as an annual percentage change in the Consumer Price Index (CPI), a representative basket of consumer goods and services.
The Impact Of Inflation
Inflation can have significant impacts on both individuals and the economy as a whole. Some of the key impacts include eroding the value of savings, increasing the cost of living, and distorting economic decision-making.
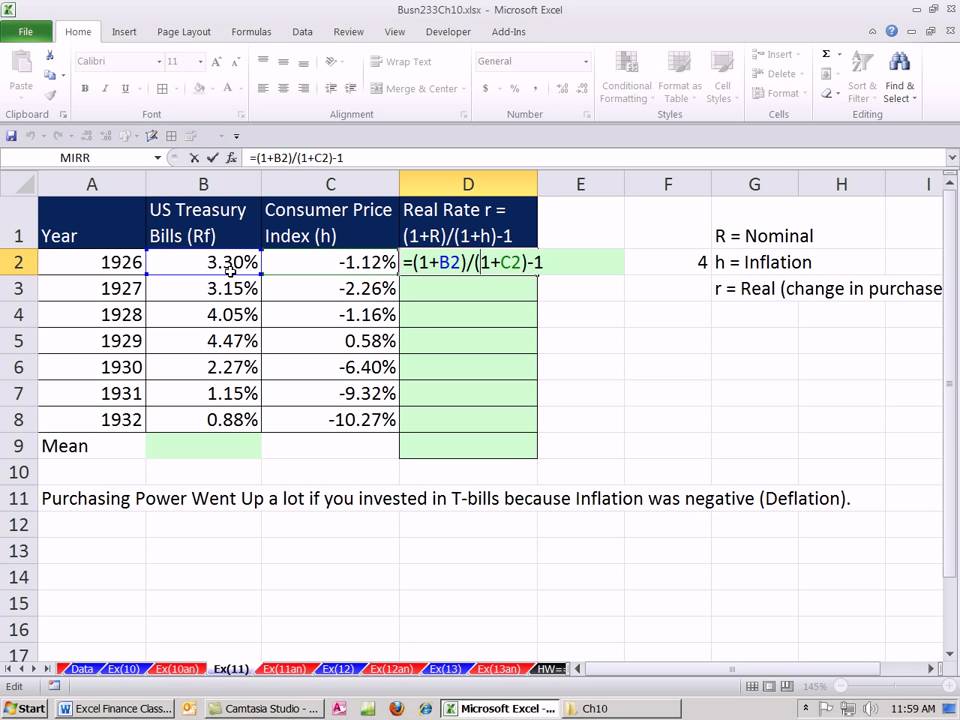
Credit: m.youtube.com
Importance Of Adjusting For Inflation
Understanding the impact of inflation is crucial when working with financial data in Excel. Adjusting for inflation allows us to maintain accurate values over time and make better financial decisions.
Why Is It Necessary?
- Protects the purchasing power of money.
- Preserves the real value of assets.
- Reflects the true cost of goods and services.
Benefits Of Adjusting For Inflation
- Accurate comparison of financial data.
- Strategic financial planning and forecasting.
- Mitigates the impact of price changes.
How To Calculate Inflation Rate
To calculate inflation rate in Excel, you need to follow these steps:
Gathering Data
- Collect data on the prices of a specific set of goods or services over a period.
- Ensure the data includes initial and final prices of the items.
Using The Consumer Price Index (cpi)
Consumer Price Index (CPI) data is crucial for calculating inflation rate accurately.
Calculating Inflation Rate
- Subtract the initial price from the final price.
- Divide the result by the initial price.
- Multiply the outcome by 100 to get the inflation rate percentage.
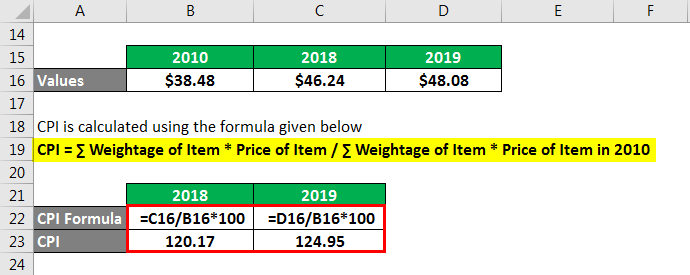
Credit: www.educba.com
Adjusting Nominal Values For Inflation In Excel
Adjusting nominal values for inflation in Excel is a crucial step in financial analysis to accurately assess the impact of changing prices over time. Excel provides convenient tools to adjust nominal values for inflation, allowing users to work with real values that reflect the purchasing power at different points in time.
Importing And Organizing Data
Before adjusting nominal values for inflation in Excel, it’s essential to ensure that the data is properly imported and organized. This involves structuring the data in a clear and understandable format, typically arranging historical values and corresponding time periods into a spreadsheet.
Applying Inflation Rate Formula
To adjust for inflation, the first step is to calculate the inflation rate. In Excel, this can be achieved by applying the formula: ((Ending CPI – Beginning CPI) / Beginning CPI) 100. This formula helps in determining the percentage change in the consumer price index (CPI), providing a valuable metric for inflation adjustment.
Creating An Inflation-adjusted Column
After obtaining the inflation rate, a new column can be created to adjust the nominal values for inflation. This involves multiplying the nominal values by the inflation factor, calculated as (1 + inflation rate). By incorporating this inflation-adjusted column, a more accurate representation of the purchasing power of the nominal values over time can be achieved.
Examples And Applications
Adjusting for inflation is a crucial aspect of financial planning and analysis. By accounting for the impact of inflation, you can make more accurate projections, compare purchasing power over time, and evaluate the real returns on your investments. In this section, we will explore some practical examples and applications of how to adjust for inflation in Excel.
Inflation-adjusted Investment Returns
When evaluating the performance of your investments, it’s important to consider the impact of inflation. A positive return may seem impressive, but if it fails to outpace inflation, your real purchasing power could be diminishing. By adjusting investment returns for inflation, you can accurately assess their actual worth.
One way to calculate inflation-adjusted investment returns in Excel is by using the Real Rate of Return formula. This formula accounts for both the nominal return on investment and the inflation rate. By subtracting the inflation rate from the nominal return, you can determine the real rate of return.
Projecting Future Costs
Proper financial planning involves estimating future costs and expenses. However, failing to account for inflation can lead to inaccurate projections, potentially derailing your budget. Excel provides a simple yet powerful tool for projecting future costs with inflation adjustments.
To project future costs in Excel, you can use the FV (Future Value) function. By incorporating the anticipated inflation rate, you can calculate the future value of a specific cost or expense. This allows you to budget accordingly and avoid any surprises in the future.
Comparing Purchasing Power Over Time
Inflation erodes the purchasing power of money over time. What you could buy with $100 a decade ago is likely to cost more today due to inflation. Comparing purchasing power across different time periods is essential for understanding the impact of inflation on your finances.
Excel offers several formulas and functions to help you make such comparisons. For example, you can use the PRICE function to calculate the price of a specific item at different points in time, adjusted for inflation. This allows you to see how the cost of goods and services has changed over the years, enabling you to make informed financial decisions.
Frequently Asked Questions On How To Adjust For Inflation In Excel
How Do You Calculate Inflation Adjustment In Excel?
To calculate inflation adjustment in Excel, use the formula [Nominal Value * (1 + Inflation Rate)] – Nominal Value. Multiply the nominal value by one plus the inflation rate, then subtract the nominal value to get the adjustment.
How Do You Adjust Data For Inflation?
To adjust data for inflation, use the Consumer Price Index to calculate the purchasing power of the currency over time. Compare the current value to past values to reflect real economic trends.
How Do You Calculate Adjusted For Inflation?
To calculate adjusted for inflation, use the Consumer Price Index (CPI) to compare the value of money over time. Divide the current CPI by the CPI in the year you’re analyzing, then multiply by the original amount.
What Is The Formula For Change In Inflation?
The formula for change in inflation is calculated by subtracting the initial inflation rate from the final inflation rate.
Conclusion
Incorporating inflation adjustments in Excel is crucial for accurate financial analysis. By utilizing the INDEX and MATCH functions, you can easily account for changing purchasing power. With this skill, you can make informed decisions and forecasts in your personal and professional financial planning.
Mastering this technique will enhance your data accuracy and financial insights.


