To Absolute Reference in Excel Mac, press Command + T. This creates an absolute reference. Excel on Mac allows you to easily create absolute references for cells by using a keyboard shortcut.
Absolute references are essential for fixing a specific cell reference in a formula, making it remain constant when copying the formula to other cells. By mastering the absolute referencing feature in Excel on Mac, you can improve the accuracy and efficiency of your data analysis and calculations.
In this guide, we will explore how to use absolute referencing in Excel on Mac and provide step-by-step instructions on how to implement this useful tool in your spreadsheets. Let’s dive in and enhance your Excel skills!
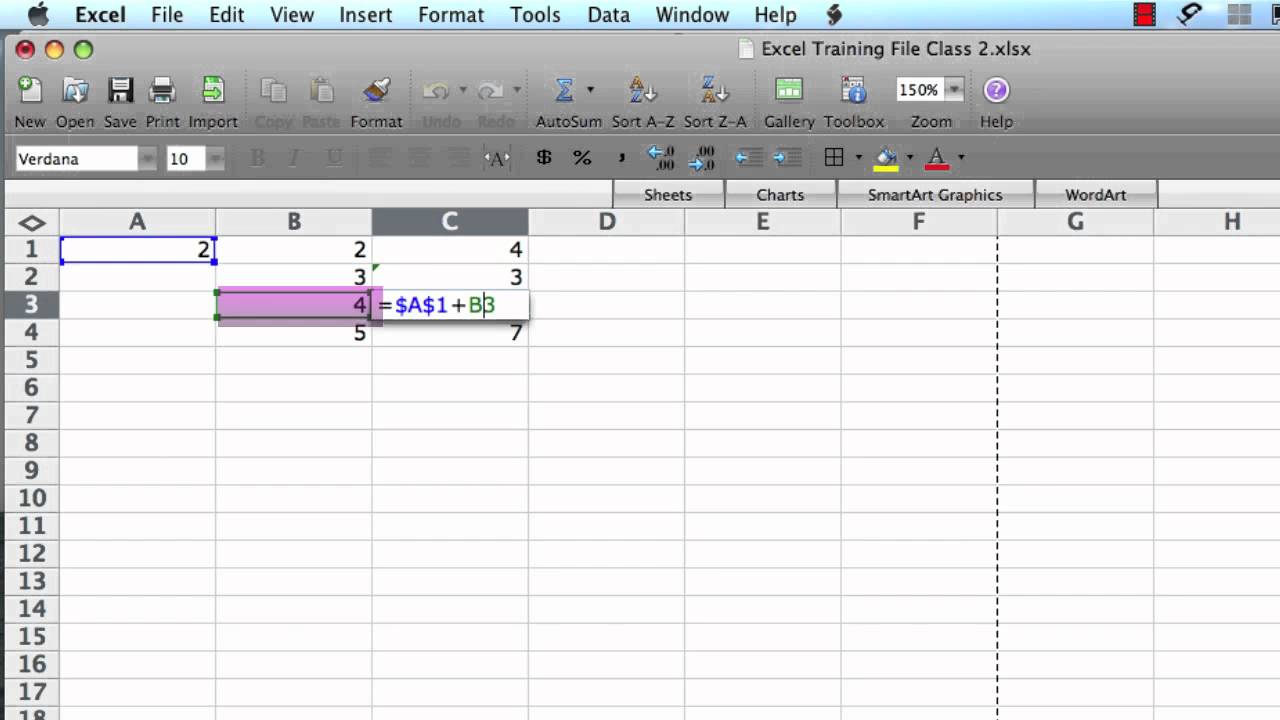
Credit: www.youtube.com
Understanding Absolute Referencing
Definition Of Absolute Referencing
In Excel, absolute referencing is a cell reference that remains constant when copied to another cell. It is denoted by the dollar sign ($) before the column letter and row number, such as $A$1.
Difference Between Relative And Absolute Referencing
Relative referencing, on the other hand, changes when copied to another cell. It adjusts based on its new location. This distinction is crucial for maintaining the integrity of formulas within an Excel spreadsheet.
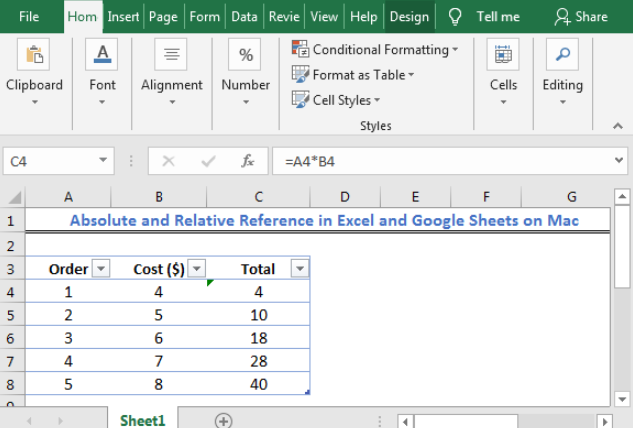
Credit: www.got-it.ai
Step-by-step Guide To Absolute Reference In Excel On Mac
Learning how to use absolute references in Excel on Mac can enhance the functionality and accuracy of your spreadsheets. Follow this simple guide to master the process effortlessly.
Step 1: Select The Cell Or Range To Be Referenced Absolutely
1. Click on the cell or range of cells that you want to reference absolutely in your formula.
2. Ensure the selected cell or range is highlighted, indicating that it is the target for your absolute reference.
Step 2: Add The Absolute References Using The ‘$’ Symbol
1. In the formula bar, place the cursor at the point where you want to add the absolute reference.
2. Insert the ‘$’ symbol before the column letter and row number of the cell reference to make it absolute. For example, =SUM($A$1:$A$5).
3. Repeat this process for all cell references that you want to be absolute in your formula.
4. Once you have added the ‘$’ symbol to all necessary references, press Enter to finalize the formula with absolute references.
Tips And Tricks For Absolute Referencing In Excel On Mac
Introductory paragraphTips and Tricks for Absolute Referencing in Excel on Mac
Using absolute referencing with formulasUsing Absolute Referencing With Formulas
When entering a formula in Excel, you can use absolute referencing to lock a cell reference and prevent it from changing when copied to other cells.
Locking rows or columns when copying formulasLocking Rows Or Columns When Copying Formulas
To lock a row or column in Excel on Mac, use the $ symbol before the column letter or row number in the cell reference.
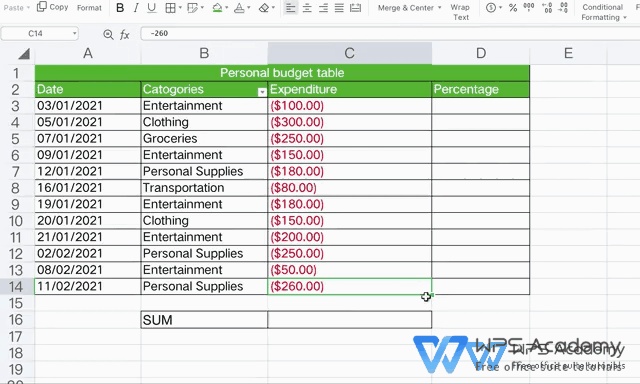
Credit: www.wps.com
Common Mistakes To Avoid
When working with absolute references in Excel for Mac, it’s important to be mindful of common mistakes that can impact the accuracy of your data analysis and calculations. Avoiding these pitfalls will help ensure that your formulas generate the intended results, saving you time and frustration in the long run.
Forgetting To Use Absolute References In Formulas
One of the most common mistakes when working with Excel on Mac is forgetting to use absolute references when necessary. Without using absolute references, your formulas may not behave as expected when copied to other cells, leading to erroneous results. Always double-check that you are applying the $ symbol to lock in cell references when needed.
Not Updating Absolute References Correctly
Another common mistake is not updating absolute references correctly when copying formulas. If absolute references are not adjusted properly, the formulas may return incorrect values. When copying formulas across cells, ensure that you update absolute references in each instance to reflect the appropriate cell locations.
Frequently Asked Questions Of How To Absolute Reference Excel Mac
How To Do An Absolute Reference In Excel On A Mac?
To create an absolute reference in Excel on a Mac, simply add a “$” sign before both the column and row references. For example, to fix reference to cell A1, use “$A$1” in your formula. This ensures that the reference stays the same when copied to other cells.
How Do You Use F4 In Excel On A Mac?
To use F4 in Excel on a Mac, simply select the cell or range you want to modify and press the F4 key. This keyboard shortcut allows you to repeat the last action or apply cell references with relative or absolute referencing.
What Is F4 On Mac?
On a Mac, F4 is used to view all open windows. It activates the Mission Control feature, allowing users to see all open applications and windows at once. This can help with quickly switching between different tasks and applications.
How To Do An Absolute Cell Reference In Excel?
To create an absolute cell reference in Excel, add a “$” before the column and row. Example: $A$1.
Conclusion
Mastering absolute referencing in Excel for Mac can greatly enhance your productivity and accuracy in managing data. By understanding and implementing these techniques, you can unlock the full potential of Excel and streamline your workflow. Stay updated with the latest features and tools to continually improve your Excel skills.


