To Absolute Reference in Excel, use “$” before the column letter and row number. This locks the cell reference.
Excel Absolute Reference is a powerful tool that allows you to fix cell references in formulas. By using the “$” symbol before the column letter and row number, you can ensure that the reference does not change when copied to other cells.
This function is particularly useful when building complex formulas or when you need certain cell references to remain constant. Understanding how to Absolute Reference in Excel can greatly enhance your spreadsheet skills and make your data analysis more efficient and accurate. Let’s delve deeper into the nuances of Absolute References in Excel and how they can revolutionize your data management tasks.
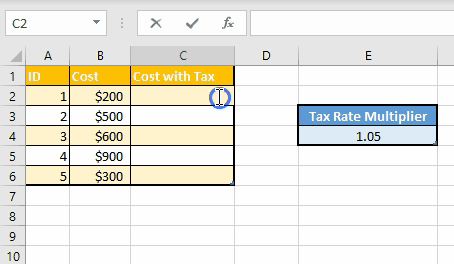
Credit: www.simplilearn.com
What Is Absolute Reference In Excel
How Absolute References Work
An absolute reference in Excel refers to a specific cell or range of cells that does not change when copied or filled. It is denoted by a dollar sign ($) in front of the column and row references.
Why Absolute References Are Useful
Absolute references are essential for maintaining accuracy in formulas, especially when dealing with large datasets. They ensure that specific cell references remain constant, providing consistency and reliability in calculations.
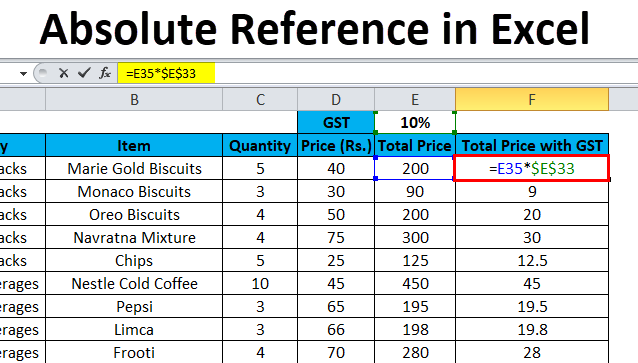
Credit: www.educba.com
Types Of Cell References In Excel
Learn how to absolute reference cells in Excel with this informative guide. Understand the different types of cell references and harness the power of Excel’s functionality to enhance your data analysis.
Understanding the different types of cell references in Excel is crucial for effective data manipulation and analysis. There are three main types: Relative References, Absolute References, and Mixed References.
Relative References
Relative references are the default in Excel. When copied to other cells, they adjust based on their new location.
Absolute References
Absolute references do not change when copied to other cells. They are denoted by adding dollar signs ($) before the column letter and row number.
Mixed References
Mixed references involve fixing either the column or row but not both. It provides flexibility in referencing.
Understanding Absolute Reference Syntax
Understanding Absolute Reference Syntax is crucial for efficiently working with Excel formulas. Absolute references allow you to lock specific cell references so that they do not change when copied to other cells. This ensures accuracy and consistency in your formulas.
Dollar Sign ($) Usage
Placing a dollar sign ($) before the column letter and row number in a cell reference fixes the reference to that specific column or row. This absolute reference syntax is essential for maintaining data integrity in Excel formulas.
Column And Row Locking
By using absolute reference syntax with the dollar sign, you can lock either the column, row, or both in a cell reference. This prevents Excel from adjusting the reference when copied to different cells, ensuring precise calculations.
Examples Of Absolute Reference Formula
| Formula | Description |
|---|---|
| =SUM($A$1:$A$5) | Calculates the sum of values in cells A1 to A5 without changing the reference. |
| =A1$B$1 | Multiplies the value in cell A1 by the fixed value in cell B1. |
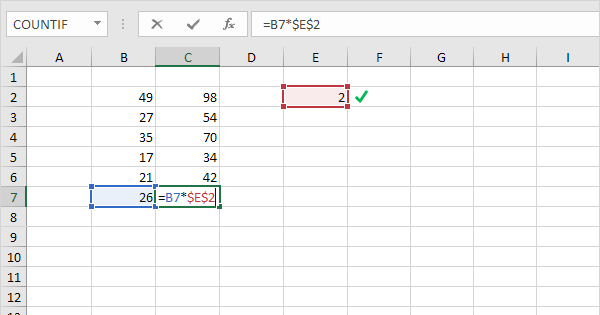
Credit: www.excel-easy.com
Steps To Use Absolute Reference In Excel
When using Excel, it’s essential to understand how to use absolute reference to maintain constant cell values in formulas. Absolute referencing is especially useful when working with fixed values in complex spreadsheets, ensuring that the desired cell remains unchanged across various calculations. Here are the steps to effectively use absolute reference in Excel:
Selecting The Cell(s)
In your Excel spreadsheet, start by selecting the cell where you want to enter a formula.
Adding The Dollar Signs
Once the cell is selected, add dollar signs to the reference to make it absolute. Place a dollar sign in front of the column letter and another before the row number. For example, if you want to make cell B5 an absolute reference, it should be denoted as $B$5.
Copying And Pasting The Formula
After adding the dollar signs, write the formula that requires absolute reference. Then, simply copy the formula and paste it into the desired cells. The absolute reference will ensure that the specific cell remains the same across all calculations.
Tips And Tricks For Working With Absolute References
Absolute references are an essential tool for efficiently working with data in Microsoft Excel. By using absolute references, you can easily fix a specific cell or range of cells in a formula, making your calculations more accurate and flexible. In this article, we will explore some handy tips and tricks that will help you make the most out of absolute references in Excel.
Using Absolute References Across Multiple Sheets
When working on complex spreadsheets, it is common to have data spread across multiple sheets. Absolute references can be invaluable when you need to refer to cells in different sheets. To do this, simply include the sheet name followed by an exclamation mark before specifying the cell reference.
For example: Sheet1!$A$1 will fix the reference to cell A1 on Sheet1, regardless of where the formula is located.
Here are some key points to keep in mind when working with absolute references across multiple sheets:
- Always use the
$symbol before the column and row reference to fix them. - Ensure the sheet name and reference are separated by an exclamation mark.
- Double-check the sheet name spelling to avoid errors.
Using Absolute References With Functions
Absolute references can also be useful when using functions in Excel. By locking specific cells in a function, you can ensure the correct values are used for calculations, even if you copy or drag the formula to other cells.
To use an absolute reference within a function, simply add the $ symbol before both the column and row reference.
For example: =SUM($A$1:$A$5) will add up the values in cells A1 to A5, regardless of where the formula is copied or dragged to.
Here are some tips to maximize the efficiency of absolute references with functions:
- Always lock the reference cells that should remain constant using the
$symbol. - Pay attention to cell ranges and adjust them accordingly when using absolute references.
- Test your formulas with sample data to ensure accurate results.
Using Absolute References In Conditional Formatting
Conditional formatting allows you to visually highlight specific cells based on certain conditions. Absolute references can enhance the effectiveness of conditional formatting by ensuring consistent formatting across different cells or ranges.
To apply conditional formatting using absolute references, first, select the desired cells or range. Then, create the formatting rules, using absolute references in the formula to fix the condition.
For example: =($A1>100) will highlight cells in column A that contain values greater than 100, regardless of the selected range.
Here are some techniques to make the most of absolute references in conditional formatting:
- Experiment with different conditions and formatting options to achieve the desired visual effect.
- Check that the formula includes the necessary absolute references for accurate formatting across various cells or ranges.
- Regularly review and update conditional formatting rules as your data changes.
Frequently Asked Questions On How To Absolute Reference Excel
How To Do Absolute Reference In Excel Without F4?
To create absolute reference in Excel without using F4, simply type a dollar sign before the column and row references to lock them. For instance, for cell A1, use $A$1. This ensures the reference remains constant when copied to other cells.
How Do You Do Absolute Value In Excel?
To calculate absolute value in Excel, use the ABS function followed by the cell reference or numerical value.
How Do You Do Absolute Cell Reference In Excel On A Mac?
To do absolute cell reference in Excel on a Mac, put a dollar sign ($) before both the column and row. For example, =$A$1.
What Are The 3 Types Of Cell References In Excel?
The three types of cell references in Excel are relative, absolute, and mixed. Relative references change when copied, absolute references stay fixed, and mixed references combine both relative and absolute elements.
Conclusion
Incorporating absolute references in Excel can greatly enhance your data analysis and reporting. By using the “$” symbol, you can fix specific cell references and expedite your spreadsheet work. Absolute referencing allows for greater control and accuracy in your calculations.
Mastering this technique will undoubtedly improve your efficiency and precision within Excel.


