To unhide rows in Google Sheets, select the rows you want to display, right-click, and choose “Unhide rows.” Unhiding rows in Google Sheets is a simple process that allows you to make previously hidden rows visible.
This feature is useful when working with large datasets and you need to display hidden information. By following these steps, you can easily manage and organize your data more effectively within Google Sheets. Unhiding rows can improve the readability and usability of your spreadsheet, making it easier to access the information you need.
Streamline your workflow by utilizing this straightforward feature in Google Sheets.
Table of Contents
The Basics Of Google Sheets
Discover the essentials of Google Sheets, including how to unhide rows. Gain valuable insights into effectively managing and organizing your data in Google Sheets for seamless collaboration.
Google Sheets is a powerful tool that allows you to create, edit, and collaborate on spreadsheets in real-time. It offers a range of features to help you organize, analyze, and visualize your data. Understanding the basics of Google Sheets, including rows and columns, is essential for efficient data management. In Google Sheets, a spreadsheet is comprised of rows and columns. Rows are horizontal, while columns are vertical. Each row is identified by a number, and each column by a letter. For instance, the first row is labeled “1” and the first column is labeled “A.” This structure provides a clear way to organize and manipulate data. When you want to temporarily remove certain data from view, you can hide rows in Google Sheets. To do this, select the rows you want to hide, right-click, and choose “Hide rows” from the context menu. To unhide rows, click and drag to select the adjacent rows, right-click, and select “Unhide rows”. With the basics of Google Sheets covered, you now have a foundational understanding of this versatile platform. Understanding rows and columns, as well as the ability to hide and unhide rows, is crucial for effective spreadsheet management in Google Sheets.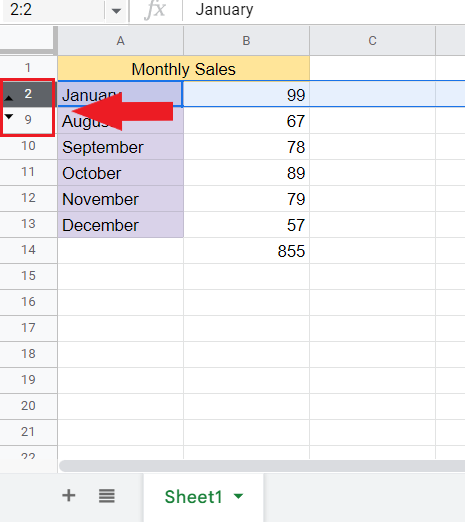
Credit: www.simplesheets.co
Why Unhiding Rows In Google Sheets Is Important
Unhiding rows in Google Sheets is vital for maintaining data accuracy and enhancing visibility.
Maintaining Data Integrity
Unhiding rows prevents data loss and ensures completeness of information for effective analysis.
Improving Data Visibility
Unhiding rows enhances the presentation of information, making it accessible and clear.
How To Unhide Rows In Google Sheets
Learn how to unhide rows in Google Sheets with quick and easy methods.
Step-by-step Guide To Unhide Rows
- Select the row numbers surrounding the hidden rows.
- Right-click on the selection and choose “Unhide rows” from the menu.
- The hidden rows will now be visible in your Google Sheet.
Using Keyboard Shortcuts To Unhide Rows
- Highlight the adjacent rows to the hidden ones.
- Press
Ctrl + Shift + 9on your keyboard. - You’ll see the previously hidden rows reappear instantly.
:max_bytes(150000):strip_icc()/01-RowsHighlighted-5c3f8a8cc9e77c0001ca0a5d.jpg)
Credit: www.lifewire.com
Tips And Tricks For Unhiding Rows
If you use Google Sheets frequently, you might have encountered the need to unhide rows at some point. Unhiding rows in Google Sheets can be a simple yet powerful tool for managing your data. In this blog post, we will explore some tips and tricks for making the process of unhiding rows more efficient and convenient.
Unhiding Multiple Rows At Once
If you have a large dataset and need to unhide multiple rows at once, doing it manually can be time-consuming. Fortunately, Google Sheets offers a quick and efficient way to unhide multiple rows simultaneously.
To unhide multiple rows at once, simply drag your mouse over the row numbers of the rows you want to unhide, right-click, and select the Unhide rows option from the context menu. This simple technique can save you significant time and effort when working with large datasets.
Using Filters To Unhide Specific Rows
When working with complex data sets, you may need to unhide specific rows based on certain criteria. Google Sheets provides a powerful filtering feature that can help you achieve this with ease.
To use filters to unhide specific rows, click on the filter icon in the column header, set the desired criteria to display the rows you want to unhide, then right-click and choose the Unhide rows option. This approach enables you to unhide only the rows that meet your specified criteria, making data manipulation more precise and efficient.
Common Issues And Troubleshooting
When working with Google Sheets, you may come across some common issues and face difficulties in unhiding rows. However, with a little troubleshooting, you can easily resolve these problems and unlock the hidden rows you need. In this section, we will address two main issues that users often encounter: accidentally hiding rows and rows not unhiding properly.
Accidentally Hiding Rows
It’s not uncommon for users to accidentally hide rows in Google Sheets. This can happen when you are trying to perform other actions, such as formatting or selecting cells. Fortunately, fixing this issue is quite simple. Here’s how you can unhide rows that were inadvertently hidden:
- Determine the exact range of hidden rows by carefully looking at the visible row numbers.
- Select the rows either above or below the hidden range by clicking and dragging your mouse.
- Right-click on the selected rows and choose “Unhide rows” from the drop-down menu.
- The hidden rows will now be visible again, and you can continue working with them as needed.
Rows Not Unhiding Properly
Sometimes, despite following the steps mentioned above, you may find that the rows are not unhiding properly. This can be frustrating, but there are a few additional troubleshooting steps you can take to resolve this issue:
- Ensure that you have selected the correct rows for unhiding.
- Check if any filters or sort orders are applied to the sheet, as these can affect the visibility of rows.
- If there are formulas in the hidden rows, make sure they are not causing any errors or preventing the rows from being displayed properly.
- Restart Google Sheets or try opening the sheet in a different browser to see if that resolves the problem.
- If none of the above steps work, try copying the data from the hidden rows to a new sheet and see if the issue persists.
:max_bytes(150000):strip_icc()/001-how-to-hide-or-unhide-rows-in-google-sheets-e7e755c704c240c0b5e4da62b81a512a.jpg)
Credit: www.lifewire.com
Frequently Asked Questions For Google Sheet Unhide Rows
How Do I Unhide All Rows In Google Sheets?
To unhide all rows in Google Sheets, select the rows above and below the hidden area, right-click, and choose “Unhide rows” from the menu. You can also go to the “Format” menu, select “Rows,” and then click “Unhide. “
How Do I Unhide All Rows In A Spreadsheet?
To unhide all rows in a spreadsheet, select all rows, right-click, and choose “Unhide” from the menu.
Why Are Rows Missing On My Google Sheet?
Rows may be hidden, filtered, or deleted accidentally. Check filters, hidden rows, or deletion history.
How Do I Make Rows Always Visible In Google Sheets?
To make rows always visible in Google Sheets, select the row you want to keep visible, then click on the “View” menu and choose “Freeze” and then “1 row” (or more if needed). This will keep the selected row always visible as you scroll through your spreadsheet.
Conclusion
The process of unhiding rows in Google Sheets is straightforward and can be done in just a few simple steps. By following the methods outlined in this guide, you can easily manage and organize your data effectively. Now that you have a clear understanding of how to unhide rows, you can enhance your productivity and efficiency in using Google Sheets.


