To transfer ownership on Google Drive, locate the file, select “Share,” and choose a new owner. It’s a straightforward process.
Transfer of file ownership on Google Drive is a seamless task that allows you to pass on control and access rights to another user. By following a few simple steps, you can easily change the ownership of files or folders stored in your Drive.
This feature is particularly useful when transitioning responsibilities or collaborating with different team members on projects. In this guide, we will explore the process of transferring ownership of files on Google Drive in detail, highlighting the benefits and steps involved in the seamless transfer of ownership.
Credit: support.google.com
Why Transfer Ownership?
When you need to change the primary owner of a file or folder in Google Drive, you may want to transfer ownership. This process involves assigning a new owner who then gains full control over the item.
When To Transfer Ownership
There are specific situations when transferring ownership in Google Drive is necessary. For instance, when an employee leaves a company, it’s crucial to transfer ownership of their work-related files to another team member or supervisor.
Benefits Of Transferring Ownership
Transferring ownership offers various benefits such as the ability to maintain access control over important documents. It ensures that collaboration can continue seamlessly, even when personnel changes occur.
How To Transfer Ownership
Step 1: Access Google Drive Settings
To initiate the ownership transfer in Google Drive, start by accessing the settings.
Step 2: Select ‘manage Members’
Within the settings menu, locate and select ‘Manage Members’ to proceed with the transfer.
Step 3: Change Ownership
Next, navigate to the section where the ownership settings are displayed and proceed to change the ownership.
Step 4: Confirm The Transfer
After selecting the new owner, confirm the transfer to finalize the process.
Considerations And Limitations
One important factor to consider and be aware of when transferring ownership within Google Drive is the limitations associated with the process. These limitations can impact the smooth transition of ownership and should be taken into account to avoid any potential issues.
Permissions And Access Levels
Shared Files And Folders
When transferring ownership in Google Drive, consider permissions and access levels of shared files and folders. It is crucial to maintain data integrity and security. Limitations exist based on current sharing settings. Understand the impact on collaborators and shared content. Take note of read, write, and edit permissions. Be aware of potential restrictions on editing and sharing capabilities. Each user’s access levels can change upon transfer. Review shared files and folders before transferring ownership. Items shared with external users may be affected. Communicate changes to collaborators in advance for various shared files and folders. Ensure seamless transition with minimal disruption to workflow. Update links and permissions post-transfer for continued access. Address any discrepancies in shared content accessibility. Safeguard shared data and ensure proper permissions. When managing Google Drive ownership transfer, permissions and shared content are critical considerations. Plan and communicate changes effectively to minimize disruptions. Pay attention to permissions and collaborators’ access levels to maintain data integrity. Review and update shared files and folders accordingly for a smooth transition.
Credit: webapps.stackexchange.com
Best Practices For Successful Transfer
When it comes to transferring ownership in Google Drive, it’s essential to follow best practices to ensure a smooth and successful transition. Whether you’re passing on ownership of a folder, document, or any other file, there are several key steps to take to ensure the process goes seamlessly.
Notify Collaborators In Advance
Before initiating the transfer of ownership, it’s important to notify all collaborators involved with the files. Adequate communication ensures everyone is aware of the upcoming change and can prepare accordingly.
Ensure Sufficient Permissions For The New Owner
The new owner should have sufficient permissions to avoid any disruptions to the workflow. It’s important to verify that the new owner has the necessary access rights to manage the transferred files.
Confirm Transfer Completeness
Once the transfer is complete, it’s crucial to verify that all files and permissions have been successfully transferred to the new owner. This step ensures that nothing is left behind, and the new owner has full access to the necessary resources.
Common Issues And Troubleshooting
When using Google Drive, you may encounter certain common issues with transferring ownership of files. It’s important to understand these issues in order to troubleshoot effectively and ensure a seamless transfer. In this section, we will address three key areas of concern: missing files, error messages, and recovering ownership. Let’s dive in!
Missing Files
One of the common issues you might face when transferring ownership of files in Google Drive is the occurrence of missing files. This can happen due to various reasons and may cause anxiety and frustration. To resolve this problem, follow these steps:
- Check the Trash folder: Make sure to review the Trash folder in Google Drive to see if the files have unintentionally been deleted. If you find the missing files there, you can easily restore them with a few clicks.
- Verify shared access: Ensure that the files have been properly shared with the new owner. If the files were not shared, the new owner might not be able to see or access them.
- Consider file movement: When transferring ownership, files might be moved to a different location within Google Drive. Double-check all folders and subfolders to locate the missing files.
- File recovery option: If the files are still missing, you can reach out to Google Drive support for further assistance. They may be able to help recover the lost files.
Error Messages
Another challenge you might come across during the ownership transfer process are error messages. These messages can be perplexing, but don’t worry! Here’s what you can do:
- Read the error message carefully: Pay close attention to the error message and try to understand what it is conveying. Identifying the root cause can help you find a suitable solution.
- Check your internet connection: Poor internet connectivity can sometimes lead to error messages. Ensure you have a stable internet connection and try again.
- Clear cache and cookies: Clearing your browser’s cache and cookies can resolve some common issues. Afterward, try transferring ownership again.
- Update Google Drive: Make sure that you are using the latest version of Google Drive. Updating the application can fix compatibility issues and resolve errors.
Recovering Ownership
If you are facing difficulties in the transfer of ownership of Google Drive files, there are a few troubleshooting steps you can take:
| Possible Steps to Recover Ownership |
|---|
| Check permissions: Ensure that you have the necessary permissions to transfer ownership of the files. You should have at least “Can edit” or “Full control” access to complete the process successfully. |
| Verify email addresses: Confirm that the email addresses of the previous and new owners are spelled correctly. A small typo can hinder the ownership transfer. |
| Contact Google support: If you have followed all the steps and still cannot recover ownership, it’s time to reach out to Google support. They have dedicated professionals who can assist you in resolving the issue. |
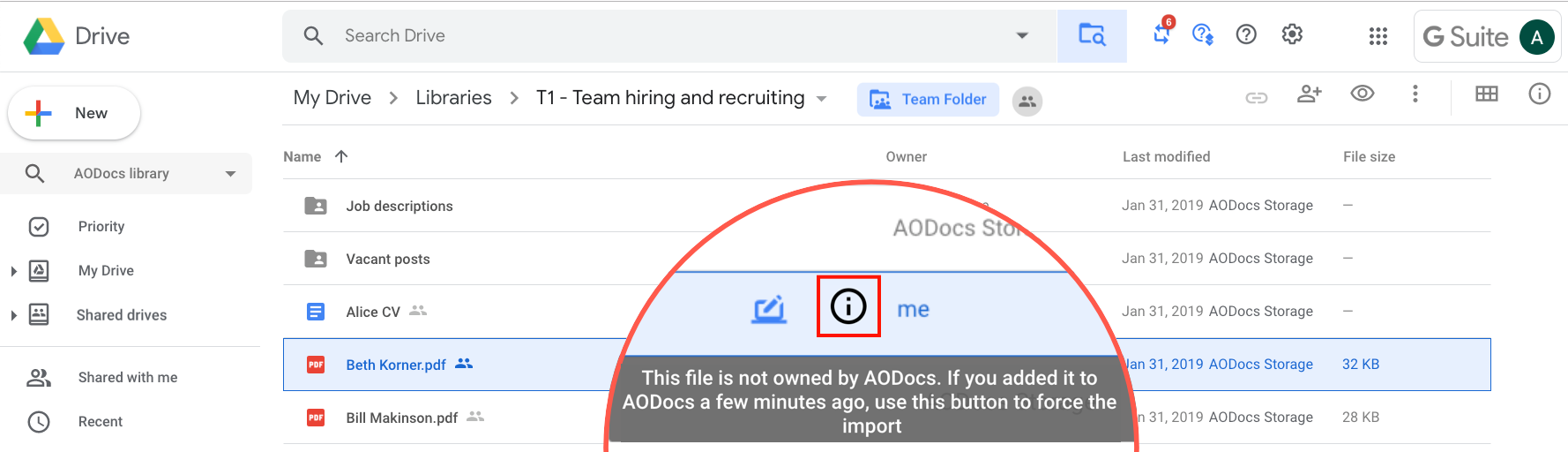
Credit: support.aodocs.com
Frequently Asked Questions On Google Drive Transfer Ownership
Can You Transfer Ownership Of A Google Drive Account?
No, Google Drive accounts cannot be transferred. Each account is tied to the user’s email.
Can I Transfer An Entire Google Drive To Another Account?
Yes, you can transfer your entire Google Drive to another account by using the “Add to My Drive” feature for easy migration.
Does Transferring Ownership On Google Drive Free Up Space?
Transferring ownership on Google Drive does not directly free up space. The files and data still remain in Drive.
How Do I Transfer Ownership Of A Google Drive File To Another Domain?
To transfer ownership of a Google Drive file to another domain, go to the file, click “Share,” enter the new owner’s email, choose “Editor” or “Owner” role, and save the changes. The new owner will receive an email notification.
Conclusion
Transferring ownership in Google Drive is a simple yet important feature for collaboration. By following the steps outlined, users can seamlessly transfer files and folders to others. This process enhances productivity and teamwork, making it an essential function for efficient document management.
Embracing this capability can greatly streamline file sharing and project coordination.


