To fix cells in Excel, simply select the desired cells, right-click, and choose the “Format Cells” option. When managing data in Excel, you may encounter the need to adjust the formatting of specific cells for better organization and clarity.
By following a few simple steps, you can easily fix cells in Excel to ensure your data is displayed correctly. Whether you need to change the font size, apply borders, or adjust the alignment, Excel provides a range of formatting options to meet your needs.
In this guide, we will explore how to efficiently format cells in Excel to enhance the visual presentation of your data and streamline your workflow.
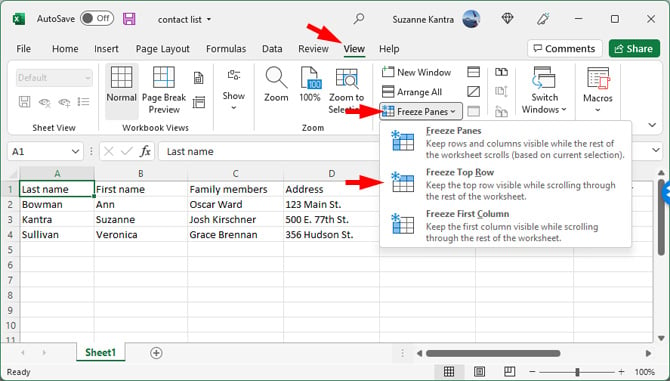
Credit: www.techlicious.com
Common Issues With Cells In Excel
When working with Excel, encountering common issues with cells is a typical occurrence for many users. Understanding these issues and how to manage them is crucial for maintaining data accuracy and efficiency. In this article, we will discuss two prevalent problems that users often face when dealing with cells in Excel: Unwanted Cell Formatting and Incorrect Cell Values.
Unwanted Cell Formatting
Unwanted cell formatting can lead to discrepancies in data presentation, making it difficult to interpret and analyze information accurately. Common issues include:
- Inconsistent font styles and sizes within the same spreadsheet
- Unintentional cell borders and shading
- Misaligned or overlapping cell content
- Implicit number formatting affecting calculations
To address unwanted cell formatting, users can employ the following steps:
- Select the affected cells and utilize the ‘Clear Formats’ option to reset formatting to default settings.
- Use cell styles to maintain consistent formatting across the spreadsheet.
- Apply conditional formatting selectively to highlight specific data patterns without overwhelming the overall presentation.
Incorrect Cell Values
Dealing with incorrect cell values can significantly impact the accuracy of calculations and data analysis. This issue may arise due to:
- Human input error
- Incorrect formulas or references
- Inconsistent data formats, such as date and time values
To rectify incorrect cell values, users should:
- Perform a thorough review of all input data for accuracy before entering it into cells.
- Utilize built-in data validation tools to restrict the type of data that can be entered into specific cells.
- Regularly audit formulas and references to ensure correctness.
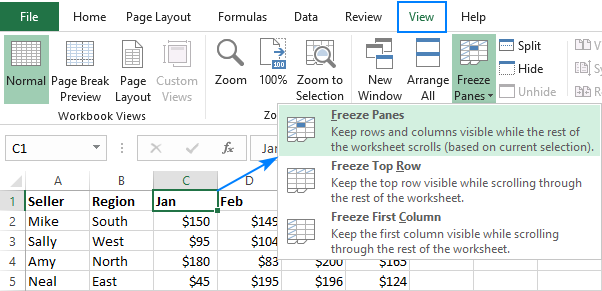
Credit: www.ablebits.com
Methods To Fix Cell Formatting Issues
When working in Excel, encountering cell formatting issues is common. To maintain accuracy and readability, it’s essential to address these issues promptly. Let’s explore various methods to fix cell formatting problems effectively.
Clearing Cell Formatting
To reset a cell’s formatting back to its default state, utilize the ‘Clear’ function. This action removes any applied formatting, such as borders, colors, or font styles. Simply select the desired cell or range and choose ‘Clear Format’ to restore it to its original appearance.
Applying Cell Styles
Applying pre-defined cell styles in Excel can streamline the formatting process and ensure consistency across your spreadsheet. By selecting a cell or range and choosing a compatible cell style, you can instantly update the formatting to match the predefined style, saving time and effort.
Techniques To Correct Cell Values
When working with Excel, it’s crucial to ensure accuracy in cell values. Here are some useful techniques to correct cell values:
Using Formulas To Adjust Cell Values
Formulas in Excel can be used to modify cell values dynamically.
- Simple arithmetic formulas can adjust values based on specific criteria.
- IF statements help in conditionally updating cell values.
Replacing Incorrect Values
Replacing incorrect values is essential for data accuracy.
- Find and Replace tool offers a quick way to replace specific values.
- Use text functions to manipulate text values efficiently.
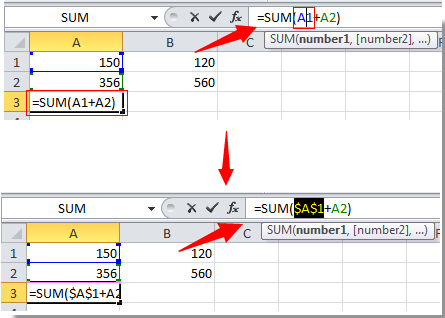
Credit: keys.direct
Advanced Tips And Tricks
Delving into advanced tips and tricks for fixing cells in Excel can significantly enhance your productivity and data management capabilities. By mastering these techniques, you can streamline your processes and create more efficient spreadsheets. In this section, we will cover advanced strategies that will empower you to optimize your Excel usage.
Using Conditional Formatting
Conditional formatting is a powerful feature in Excel that enables users to visually highlight important information based on specified criteria. It allows you to add emphasis to data points by applying different formatting styles, such as colors, icons, and data bars. To utilize this feature effectively, select the range of cells you want to conditionally format, navigate to the “Home” tab, and then click on the “Conditional Formatting” option to apply rules that suit your requirements.
Data Validation
Data validation is a key aspect of maintaining data integrity within your Excel spreadsheets. By setting specific criteria for cell input, you can prevent errors and ensure that your data is accurate and consistent. To implement data validation, select the cells where you want to control the input, go to the “Data” tab, and then choose “Data Validation” to define the rules and restrictions for the selected cells.
Frequently Asked Questions On Fix Cells In Excel
How Do You Fixate A Cell In Excel?
To fixate a cell in Excel, select the cell you want to fixate and go to the top menu. Click on the “View” tab, then choose “Freeze Panes” and “Freeze Top Row” or “Freeze First Column” depending on your preference.
This will keep the selected cell visible while scrolling through the worksheet.
How Do I Keep Cells Fixed In Excel?
To keep cells fixed in Excel, you can use the freeze panes feature. Go to the View tab, then click on Freeze Panes and select the option that suits your needs. This will lock the specified rows or columns, so they remain visible while scrolling through the rest of the worksheet.
How Do I Auto Fix Cells In Excel?
To auto-fix cells in Excel, use the “AutoFill” feature to quickly fill in data based on existing cells. Simply select the cells to be filled and drag the fill handle to automatically extend the data series. This saves time and ensures accuracy in data entry.
How Do You Make A Cell Constant In Excel?
To make a cell constant in Excel, you can add a dollar sign before the column letter and row number like $A$1.
Conclusion
Incorporating the tips and tricks for fixing cells in Excel can greatly enhance your productivity. With a deeper understanding of cell formatting, data validation, and error checking, you can save time and minimize errors. Implementing these strategies will streamline your Excel experience, making your spreadsheet work more efficient and effective.


