An Excel Summary Sheet provides a quick overview of key data points in a spreadsheet. It condenses complex information into a manageable format.
In today’s fast-paced business environment, Excel Summary Sheets play a crucial role in decision-making processes. These sheets allow users to analyze trends, identify outliers, and make informed decisions based on pertinent information. By leveraging the power of Excel functions and formulas, businesses can streamline their reporting processes and enhance overall productivity.
Whether it’s financial data, sales figures, or project timelines, an Excel Summary Sheet is a valuable tool for organizing and presenting data effectively.
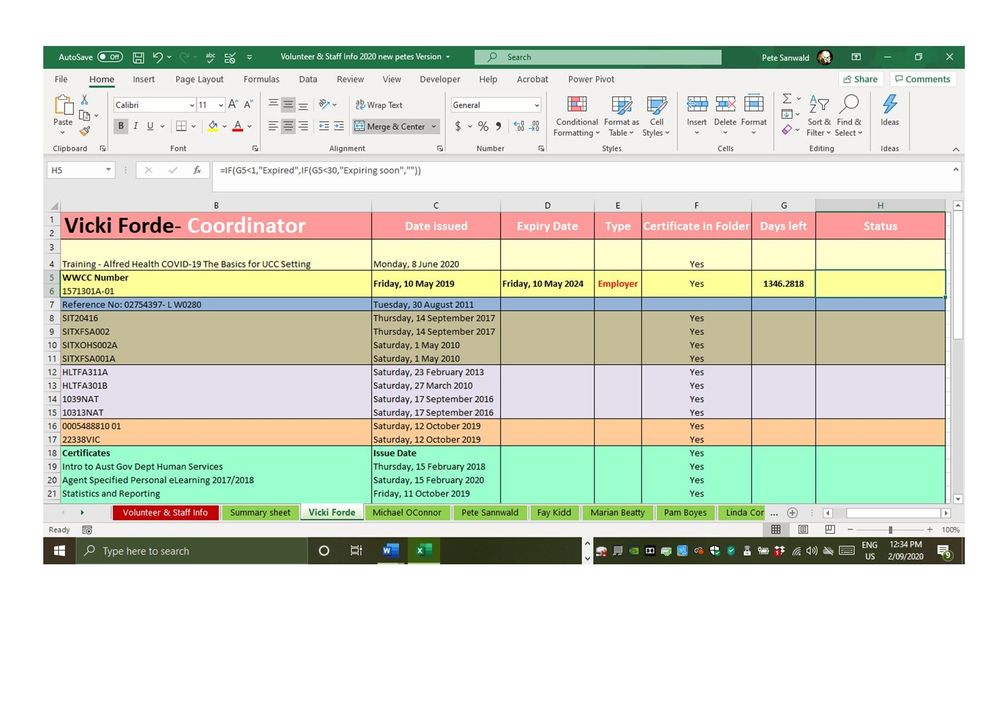
Credit: techcommunity.microsoft.com
How To Create An Excel Summary Sheet
Creating an Excel summary sheet can be a powerful way to condense and analyze data to gain valuable insights. When done correctly, an Excel summary sheet can provide a clear and concise overview of the key information, making it easier to identify trends, patterns, and outliers. In this post, we will guide you through the process of creating an effective Excel summary sheet.
Determining The Information To Include
Before you begin creating your Excel summary sheet, it’s important to determine the specific information you want to include. Consider the key metrics, data points, or categories that are essential for understanding the dataset you are working with. This initial step will help guide the selection and organization of the data in your summary sheet.
Selecting The Data To Summarize
Once you have identified the information to include, the next step is to select the data to summarize. This may involve extracting relevant data from multiple worksheets or consolidating data from different sources into a single dataset. Ensure that the data you select aligns with the objectives of your summary sheet and provides a comprehensive view of the data you aim to analyze.
Organizing Data In A Table
Organizing the selected data into a table format is essential for creating a well-structured Excel summary sheet. Consider using headers to label each column and ensure that the data is arranged logically. Utilize features such as sorting and filtering to arrange the data in a way that facilitates easy analysis and interpretation.
Using Formulas And Functions
Formulas and functions play a crucial role in summarizing and calculating key indicators within the Excel summary sheet. Whether it’s performing mathematical calculations, aggregating data, or deriving insights, leveraging Excel’s formulas and functions can streamline the process and improve the accuracy of your summary sheet.
Formatting The Summary Sheet
Formatting the summary sheet is essential to ensure visual clarity and readability. Utilize formatting options such as bolding headers, applying color schemes, and adjusting fonts to distinguish different elements of the summary sheet. Consistent and visually appealing formatting can enhance the overall presentation of the data and make it more accessible for analysis.

Credit: www.computertutoring.co.uk
Tips For Creating An Effective Excel Summary Sheet
Discover essential tips for crafting a highly efficient Excel summary sheet. Organize data effectively, utilize formulas for calculations, and create clear visual representations for better understanding. Enhance your data analysis skills with these practical strategies.
Creating an Excel Summary Sheet may seem daunting, but with the right approach, it can become a powerful tool for organizing and presenting data. In this blog post, we will discuss some essential tips for crafting an effective Excel Summary Sheet.Keep It Simple And Focused:
Ensure simplicity and focus by only including relevant data in your summary sheet.Use Clear And Consistent Formatting:
Maintain clarity in your summary sheet by using consistent formatting throughout.Highlight Key Information:
Emphasize important data points by using bold or color to make them stand out.Include Visual Elements:
Incorporate charts, graphs, or sparklines to convey data visually for better understanding.Regularly Update And Review:
Frequent updates and reviews ensure accuracy and relevance of the information presented. Remember, your Excel Summary Sheet should be a comprehensive yet digestible snapshot of your data. By following these tips, you can create a powerful tool that enhances data analysis and decision-making.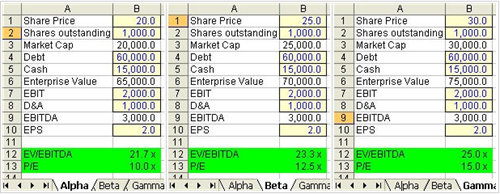
Credit: www.amttraining.com
Frequently Asked Questions Of Excel Summary Sheet
How Do I Create A Summary Spreadsheet In Excel?
To create a summary spreadsheet in Excel, first, organize your data into columns and rows. Then, select the data and click on the “Data” tab. Next, choose “Subtotal” and specify the summary function and column to be grouped. Finally, you can collapse or expand the summary.
How Do I Get The Summary Of Data In An Excel Spreadsheet?
To get a summary of data in Excel, use the built-in functions like SUM, AVERAGE, and COUNT. These functions calculate totals, averages, and counts of selected data ranges. You can also use pivot tables to summarize and analyze data based on specific criteria.
How Do You Do A Summary Table In Excel?
To create a summary table in Excel, select the data you want to include in the table. Then, go to the “Insert” tab and click on “Table”. Choose the desired formatting options, and Excel will automatically generate a summary table based on the data you selected.
Is There A Summary Function In Excel?
Yes, Excel has a summary function, it can be used to quickly create consolidated reports.
Conclusion
So, in a nutshell, an Excel summary sheet is a powerful tool for organizing and analyzing data. It offers a clear, concise overview of important information, making it easier to make informed decisions. By following the tips and tricks mentioned in this blog post, you can harness the full potential of Excel summary sheets to streamline your work processes and boost productivity.


