Excel graph paper is a feature in Excel that helps create and customize various types of graphs easily. With its user-friendly interface and tools, Excel graph paper allows you to visualize data effectively for analysis and presentation.
Excel graph paper offers a versatile platform for representing your data visually, making it easier to spot trends, patterns, and outliers. By utilizing the graph paper function in Excel, you can create professional-looking graphs with customizable elements such as labels, titles, colors, and styles.
This tool simplifies the process of creating graphs, enabling users to convey complex information in a clear and concise manner. Whether you are a student, professional, or data enthusiast, Excel’s graph paper feature is a valuable resource for displaying data in a visually appealing format.
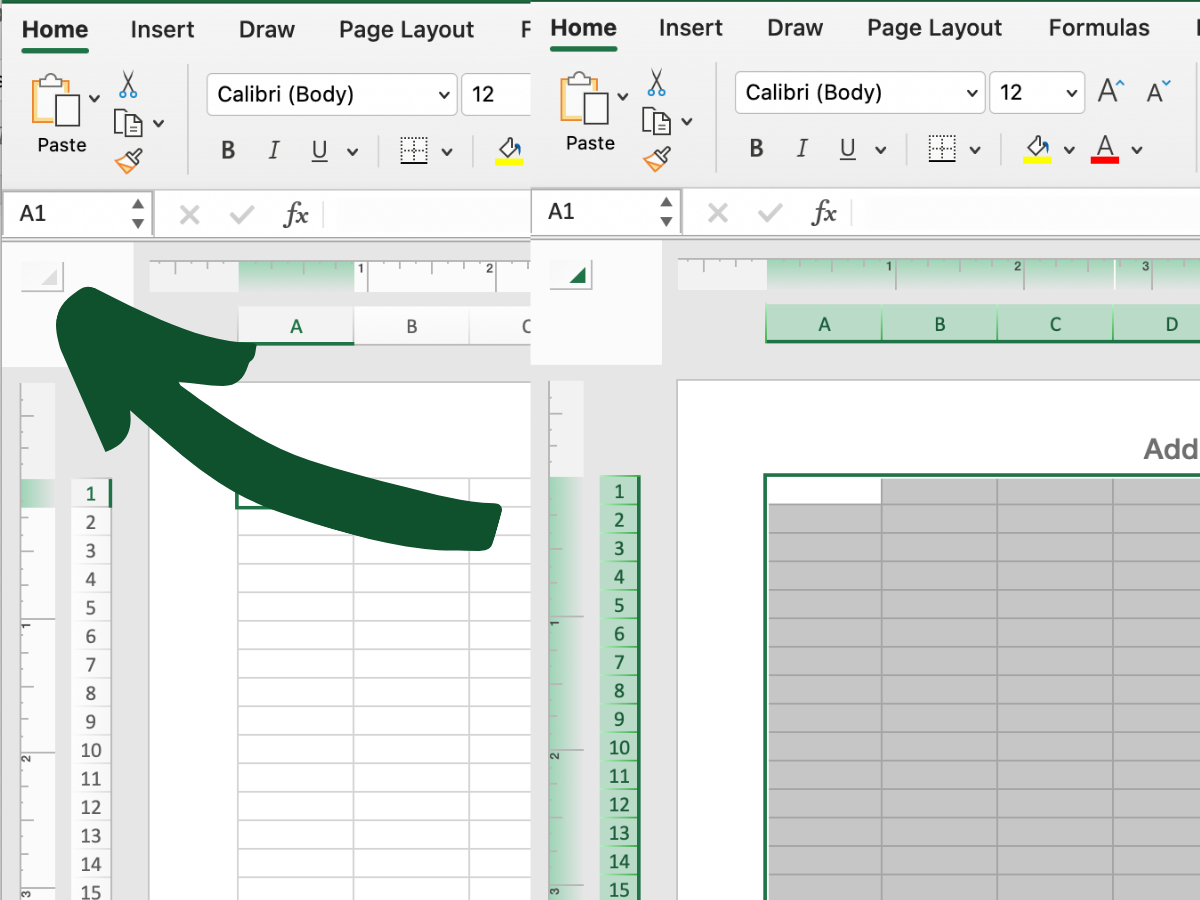
Credit: www.knittinghousesquare.com
What Is Excel Graph Paper?
Excel graph paper is a powerful tool that allows users to create accurate and visually appealing graphs, useful for a variety of applications. With the ability to customize gridlines, axis scales, and data visualization, Excel graph paper offers a highly flexible solution for visual representation of numerical data.
Introduction To Excel Graph Paper
Excel graph paper, also known as a graph paper in Excel, is a feature that enables users to create graphs and visual representations of data within the Microsoft Excel software. This functionality allows for the display of data in a structured and organized manner, facilitating easy analysis and interpretation of numerical information.
Benefits Of Using Excel Graph Paper
Excel graph paper offers several benefits when it comes to data visualization and analysis. The following are the key advantages of using Excel graph paper:
- Customization: Users can customize the appearance of the graph, including gridlines, axis labels, colors, and styles to suit their specific requirements.
- Accuracy: Excel graph paper provides precise measurement and scale, ensuring that the data is represented accurately.
- Easy Comparison: It allows for the comparison of multiple sets of data, making it easier to identify trends and patterns.
- Data Analysis: Excel graph paper simplifies the process of data analysis, making it easier to spot outliers and patterns within the data.
- Professional Presentation: It enables the creation of visually appealing graphs that are suitable for professional presentations and reports.
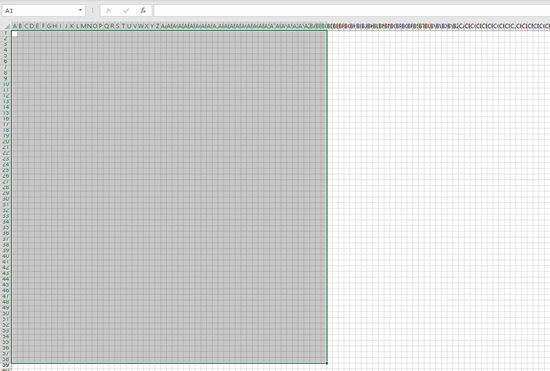
Credit: www.automateexcel.com
How To Create Excel Graph Paper
Creating graph paper in Excel can be a simple and handy way to organize data and present it visually. Let’s dive into the steps on How to Create Excel Graph Paper.
Step 1: Open Microsoft Excel
- Launch Microsoft Excel on your computer.
- Click on a blank worksheet to start creating graph paper.
Step 2: Set Up The Worksheet
- Select the entire worksheet by clicking the top-left corner button.
- Adjust the column width and row height to create square cells.
Step 3: Apply Gridlines
- Head over to the “View” tab in the Excel ribbon.
- Check the box next to “Gridlines” to display gridlines on the worksheet.
Step 4: Customize The Graph Paper
- Utilize the design and formatting tools to customize the graph paper.
- Choose line colors, styles, and thickness to enhance the appearance.
Advanced Techniques For Excel Graph Paper
Discover these Advanced Techniques for Excel Graph Paper to enhance your data visualization capabilities.
Adding Chart Elements
Enrich your Excel graphs by adding essential elements such as data labels or trendlines.
Using Templates
Utilize pre-designed templates to easily create professional-looking graph paper in Excel.
Working With Different Types Of Graphs
Explore the versatility of Excel graph paper with a variety of graphs like bar, line, or pie charts.
Creating Interactive Graph Paper
Make your Excel graph paper interactive by inserting hyperlinks or creating drop-down selection boxes.
Tips And Tricks For Excel Graph Paper
When it comes to creating visually appealing and informative charts and graphs in Excel, knowing the tips and tricks for Excel graph paper can make a world of difference. Whether you are a data analyst, a student, or a business professional, mastering these techniques can elevate the quality of your presentations and reports. In this guide, we will explore some essential tips and tricks for utilizing Excel graph paper effectively.
Formatting Data
When formatting data for Excel graph paper, it’s crucial to ensure that your data is organized and structured in a way that will produce clear and easy-to-understand graphs. Utilize headers for columns and rows to provide context for your data. This will make it easier to interpret the information in your graph.
Applying Conditional Formatting
Applying conditional formatting to your Excel graph paper can help highlight important data points and trends. Use color scales, data bars, and icon sets to visually represent variations in your data. This can make it easier for viewers to identify patterns and outliers within the graph.
Using Data Labels
Data labels are an effective way to add context to your Excel graph paper. Whether it’s displaying specific data points or series names, data labels can provide valuable information without overcrowding the graph. Additionally, you can customize the appearance and placement of data labels to suit your specific preferences.
Adding Trendlines
Adding trendlines to your Excel graph paper can help visualize trends and make predictions based on your data. Whether you’re analyzing sales figures or stock prices, trendlines can provide valuable insights into the direction of your data. Experiment with different types of trendlines, such as linear or exponential, to find the best fit for your graph.
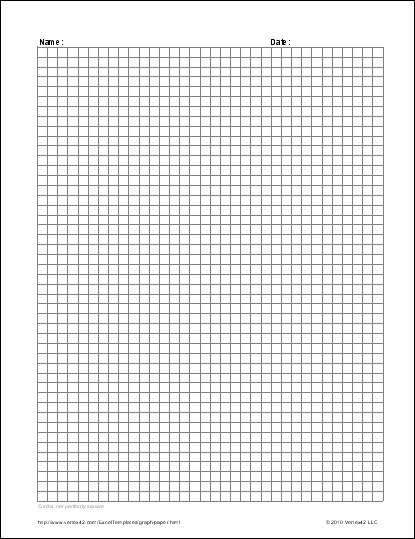
Credit: www.vertex42.com
Frequently Asked Questions On Excel Graph Paper
Can I Make Graph Paper In Excel?
Yes, you can create graph paper using Excel.
How Do I Make An Excel Graph?
To make an Excel graph, select the data you want to graph, click on the Insert tab, choose the type of graph you want, and Excel will generate it for you.
How Do I Graph A Worksheet In Excel?
To graph a worksheet in Excel, select the data you want to include, click the “Insert” tab, choose the type of graph from the Charts group, and then customize it to your preference.
How Do I Make A Printable Grid In Excel?
To create a printable grid in Excel, go to the “Insert” tab, then select “Table” to insert a grid. Adjust the number of rows and columns as needed, format the table, and print it out.
Conclusion
Excel graph paper offers a versatile tool for creating detailed and professional visual representations of data. Its user-friendly features make it accessible to all, enabling easy customization and quick adjustments. By leveraging this powerful tool, users can effectively communicate complex data in a visually appealing manner.
Excel graph paper is a valuable asset for individuals and businesses alike.


