To get data from the web in Excel, use the “Data” tab and select “From Web.” This feature allows you to import data directly from web pages into your Excel worksheet.
Excel’s “Get Data from Web” tool provides a convenient way to extract information such as tables, stock quotes, or other data from online sources, enabling you to analyze and manipulate it within Excel for better insights and decision-making. This functionality streamlines the process of gathering data from websites, eliminating the need for manual data entry and ensuring accuracy in your analysis.
By leveraging this feature, you can save time and effort while enhancing the efficiency of your data processing tasks.
Using Excel’s Web Query Feature
Excel’s Web Query feature allows users to import data from a web page directly into an Excel worksheet. This powerful tool enables quick and easy data extraction, making it a valuable resource for users looking to analyze web-based information within Excel.
Setting Up A Web Query
To set up a web query in Excel, follow these simple steps:
- Open Excel and navigate to the Data tab.
- Click on the “From Web” option in the Get & Transform Data section.
- Enter the URL of the web page from which you want to extract data and click “OK”.
Selecting And Importing Data
Once the web query is set up, users can select and import specific data elements from the web page into their Excel worksheet. This can be done by:
- Clicking on the yellow arrow icons next to the data elements to select and import them into Excel.
- Refining the data selection using the Query Editor to ensure only the required information is imported.
Refreshing And Updating Data
After importing the data, users have the ability to refresh and update it to reflect any changes on the original web page. This can be achieved by:
- Clicking the Refresh button in Excel to pull the latest data from the web page.
- Setting up automatic refresh intervals to keep the data up-to-date.
Customizing Web Query Options
Excel’s Web Query feature offers customization options to tailor the data extraction process according to user preferences:
- Adjusting data formatting and layout options in the Query Editor.
- Configuring parameters such as query refresh behavior and error-handling options.

Credit: www.xelplus.com
Alternative Methods To Get Data From The Web In Excel
Looking to streamline your data retrieval process in Excel? Consider exploring alternative methods to seamlessly fetch data from the web. Let’s delve into some effective approaches:
Using Power Query
- Easily import web data into Excel
- No coding required
- Provides robust data transformation capabilities
Using Power Bi Desktop
- Integrate web data effortlessly
- Interactive visualizations
- Enhanced data modeling options
Using Python And Beautifulsoup
- Advanced web scraping capabilities
- Custom data extraction
- Flexibility in handling complex web structures
Experiment with these methods to elevate your data retrieval process in Excel!
Best Practices And Tips
When using Excel’s Get Data from Web feature, there are several Best Practices and Tips to help maximize efficiency and accuracy. These key strategies will ensure a smooth data retrieval process and optimized usage of the information obtained.
Choosing Reliable Data Sources
Ensure the websites or APIs you extract data from are reputable and regularly updated.
Dealing With Data Formatting Issues
Cleanse and standardize data to ensure consistency and usability within Excel.
Handling Privacy And Security Concerns
Check the security protocols of the sources and encrypt sensitive data during the extraction process.
Automating Data Refresh
Schedule automated data refreshes to keep your Excel sheets up-to-date without manual intervention.
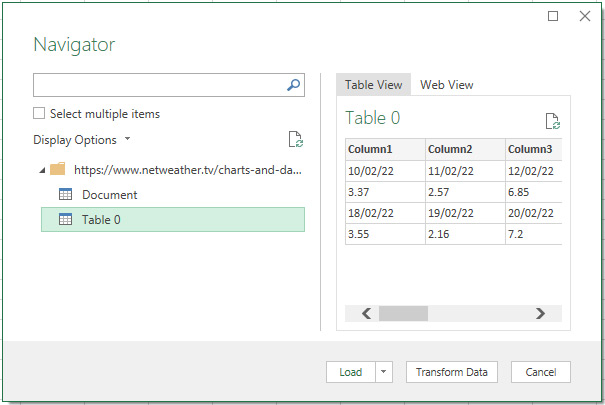
Credit: www.windmill.co.uk

Credit: www.wikihow.com
Frequently Asked Questions Of Excel Get Data From Web
Can Excel Pull Data From A Website?
Yes, Excel can pull data from a website using the web query feature. This allows you to extract tables and other information directly into your Excel worksheet.
How Do I Get Data From The Web App In Excel?
To get data from the Web App in Excel, follow these steps: 1. Open Excel and navigate to the “Data” tab. 2. Click on “From Web” in the “Get External Data” group. 3. Enter the URL of the Web App in the dialog box and click “OK.
” 4. Select the data you want to import and click “Import. ” 5. Choose how you want to import the data and click “OK. “
How Do I Get Data From Web Api To Excel?
To get data from a Web API to Excel, follow these steps: 1. Open Excel and click on the “Data” tab. 2. Select “From Web” in the “Get External Data” group. 3. Enter the API URL in the dialog box and click “OK.
” 4. Choose the specific data you want to import and click “Load. ” 5. Excel will retrieve the data from the API and display it in your spreadsheet.
How Do I Get Data From Web Behind Login In Excel?
To retrieve data from a website behind login in Excel, use the “Web” query feature. 1. Go to Data tab, select “From Web. ” 2. Enter the URL, log in, navigate to the desired data, and import it into Excel.
Conclusion
To sum up, Excel’s “Get Data from Web” feature is a powerful tool for accessing real-time data directly into your spreadsheets. This function allows users to easily gather and analyze web-based information, increasing efficiency and accuracy in data management. With its user-friendly interface and robust capabilities, Excel provides a seamless experience for extracting data from the web.


