To draw a circle on Google Maps, you can use the “Measure Distance” feature. Simply select the location and radius.
When using Google Maps, drawing a circle can be done by utilizing the “Measure Distance” tool. This feature allows you to select a central point and specify the radius to define the circle on the map accurately. Whether marking areas of interest or planning routes, drawing circles on Google Maps provides a visual aid for better navigation and customization.
Having the ability to create circles helps enhance mapping experiences, aiding in location identification and better route planning. Let’s explore the process of drawing circles on Google Maps and how it can be beneficial in various navigation and mapping tasks.

Credit: www.davidleonard.london
Step 1: Accessing Google Maps
Welcome to our guide on how to draw a circle on Google Maps! Before you can begin marking your desired area, the first step is to access Google Maps through your web browser. Follow the simple instructions below to get started.
Open Google Maps In Your Web Browser
To access Google Maps, simply open your preferred web browser and navigate to www.google.com/maps. Once you have reached the homepage, you are ready to move on to the next step.
Search For A Specific Location
After opening Google Maps, you can begin by entering the name or address of the location you want to center your circle around in the search bar at the top of the screen. Ensure that the location is specific and accurate to ensure your circle is accurately placed.
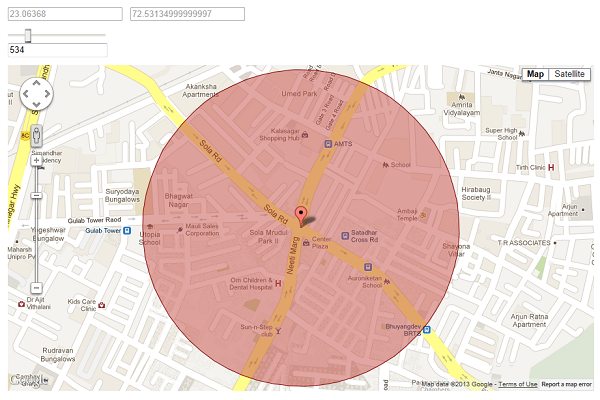
Credit: www.codeproject.com
Step 2: Enabling The Drawing Tool
Following these steps will help you enable the drawing tool on Google Maps:
Click On The ‘menu’ Button In The Top Left Corner
To start, locate the ‘Menu’ button at the top left corner of Google Maps.
Select ‘your Places’ From The Menu
Once you click on the ‘Menu’ button, select ‘Your Places’ from the options displayed.
Choose ‘maps’ From The Sidebar
In the ‘Your Places’ section, locate and choose ‘Maps’ from the sidebar.
Click On The ‘create Map’ Button
Next, click on the ‘Create Map’ button to begin creating a new map.
Enable The ‘draw A Line’ Tool
Ensure to enable the ‘Draw a line’ tool to start drawing circles or shapes on the map.
Step 3: Drawing The Circle
Zoom In To The Desired Location
- Use the scroll wheel to zoom in for accuracy
Click On The Location To Set The Center Of The Circle
- Place the cursor on the center point and click
Drag The Cursor Away From The Center To Define The Radius
- Click and hold the cursor while dragging outwards
Release The Cursor To Complete The Circle
- When satisfied with the radius, release the cursor
Step 4: Customizing The Circle
Adjusting The Circle’s Color And Transparency
Once you have drawn a circle on Google Maps, you can easily customize its appearance. To adjust the color and transparency of the circle, you simply need to modify the properties of the circle object using the provided options in the Google Maps API.
Changing The Circle’s Border Width
If you wish to change the border width of the circle, you can do so by adjusting the stroke weight property of the circle object. This allows you to make the border thicker or thinner based on your preferences.
Adding Additional Circles
To add additional circles to your map, simply create new circle objects using the appropriate coordinates and properties. You can customize each circle individually to represent different locations or areas of interest on the map.
Deleting A Circle
If you need to remove a circle from the map, you can simply call the setMap(null) method on the circle object. This will effectively delete the circle from the map, allowing you to clean up any unnecessary elements.
Editing An Existing Circle
If you need to edit an existing circle, you can access and modify its properties using the circle object’s methods. This allows you to update the circle’s coordinates, color, transparency, border width, or any other aspect based on your requirements.

Credit: stackoverflow.com
Frequently Asked Questions Of Draw A Circle On Google Maps
How Do I Draw A Circle In Google Maps?
To draw a circle in Google Maps, simply right-click on the location where you want the center of the circle to be and select “Measure distance”. Then, click on the map to set the radius of the circle, and a circle with that radius will appear.
Can You Draw Shapes On Google Maps?
Yes, you can draw shapes on Google Maps using the drawing tools available on the platform.
Does Google Maps Have A Radius Tool?
Yes, Google Maps has a radius tool. It allows you to draw a circle on the map to measure distance around a specific point.
Can You Draw Routes On Google Maps?
Yes, you can draw routes on Google Maps by simply clicking on the “Directions” option and adding multiple waypoints.
Conclusion
Incorporating circles on Google Maps can enhance your mapping experience. By utilizing the simple and effective method described in this post, you now have the power to mark specific locations of interest. This feature will undoubtedly aid in navigation and contribute to a more efficient search process.
Happy mapping!


