Control Chart Excel is a tool used for monitoring and analyzing process variations. It helps in identifying trends and abnormalities.
We will explore how to create and interpret control charts in Excel to improve process efficiency and quality control. Control charts provide visual representation of process data, making it easier to identify patterns and make informed decisions. By utilizing Excel’s functionalities, users can easily track process performance and make data-driven decisions.
Understanding how to effectively use Control Chart Excel can lead to better quality management and overall process improvement within various industries. Let’s delve into the details of utilizing this powerful tool in Excel.

Credit: keys.direct
Introduction To Control Charts
Discover how to create Control Charts using Excel, a powerful tool for analyzing process performance and identifying variations. Enhance your quality control measures by harnessing the potential of Control Chart Excel.
What Are Control Charts?
Control charts are statistical tools used to monitor and visualize process variation over time. They assist in identifying trends, shifts, and outliers in data, allowing for proactive decision-making to maintain process stability.
Importance Of Control Charts
Control charts offer several benefits, including early identification of deviations from the standard, enabling timely corrective actions. They facilitate continuous improvement by providing insights into process performance, aiding in the reduction of defects and waste.
Different Types Of Control Charts
Control charts are a valuable tool in quality management and process control. There are two main types of control charts that are commonly used: Variables Control Charts and Attributes Control Charts.
Variables Control Charts
- Used to monitor continuous data like measurements or characteristics that can be measured on a continuous scale.
- Examples include X-bar and R chart, X-bar and S chart, and Individual/Moving Range chart.
- Variables Control Charts help in detecting variation in processes and making data-driven decisions for process improvement.
Attributes Control Charts
- Ideal for monitoring discrete data that can be categorized into distinct categories or attributes.
- Common types of Attributes Control Charts are p-chart, np-chart, c-chart, and u-chart.
- Attributes Control Charts are beneficial in analyzing data that are pass/fail, defective/non-defective, or conforming/non-conforming.
Understanding the differences between Variables and Attributes Control Charts is essential for implementing the right control chart methodology based on the type of data being monitored.
Applying the correct control chart can lead to more effective quality control, early identification of process issues, and ultimately contribute to enhanced overall process performance.
Creating A Control Chart In Excel
Learn to create a control chart in Excel to monitor process variation and identify any deviations from the mean. Using Excel’s built-in functions, you can easily plot data points, calculate control limits, and visualize trends to maintain quality standards in your operations.
Creating a Control Chart in Excel is a valuable tool for monitoring process performance and detecting any variations. Let’s walk through the essential steps in Setting up the Data, Selecting the Chart Type, Adding Control Limits, and Interpreting the Chart.Setting Up The Data
Start by organizing your data in Excel, ensuring it includes time-series data points. Use columns to represent time intervals and corresponding values accurately.Selecting The Chart Type
In Excel, navigate to the Insert tab and select Scatter Chart to create a scatter plot of your data. This representation is crucial for visualizing potential trends or patterns.Adding Control Limits
Define Upper Control Limit (UCL) and Lower Control Limit (LCL) based on statistical methods or specifications. Plot these lines on your chart to identify when the process goes out of control.Interpreting The Chart
Monitor data points against control limits. Any points beyond these limits may indicate special causes of variation that require investigation and corrective action. Remember, Control Charts in Excel provide a straightforward way to analyze process stability and identify areas for improvement.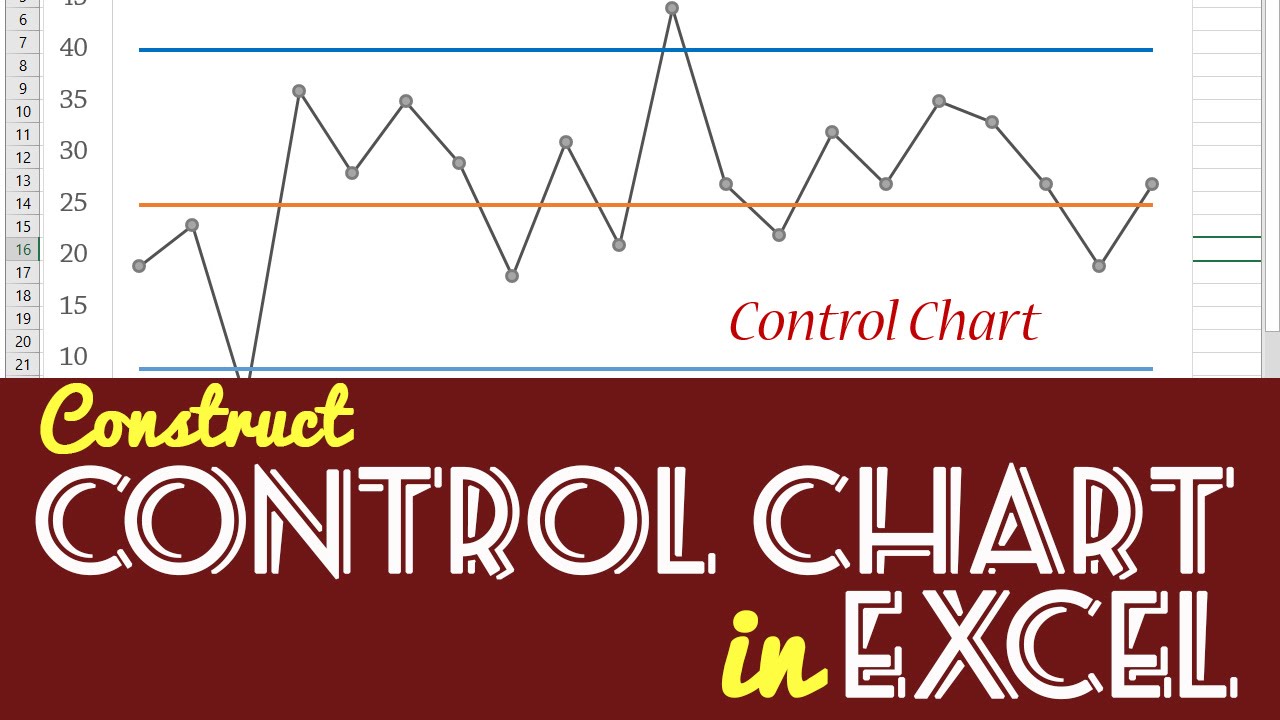
Credit: www.youtube.com
Benefits Of Using Control Charts In Excel
Control charts in Excel offer several benefits for businesses looking to monitor and improve their processes. By utilizing Excel’s versatile capabilities, organizations can easily create and analyze control charts to identify process variations, monitor performance over time, and make informed decisions.
Identifying Process Variations
Control charts in Excel provide a visual representation of process data, allowing users to quickly identify variations and anomalies. Whether it’s fluctuation in product dimensions, irregularities in service delivery times, or deviations in manufacturing processes, the use of control charts in Excel enables businesses to identify these variations effectively.
Monitoring Performance Over Time
With control charts in Excel, businesses can track performance trends over time, helping them understand the stability and capability of their processes. This continuous monitoring allows organizations to detect patterns, trends, and shifts in performance, enabling proactive interventions and continuous improvement initiatives.
Making Informed Decisions
By leveraging control charts in Excel, organizations can make data-driven and informed decisions to enhance operational efficiency. The visual representation of process data empowers decision-makers to identify areas that require attention, prioritize improvement efforts, and implement targeted strategies for process optimization.
Tips And Best Practices For Using Control Charts In Excel
Control charts are powerful tools for monitoring and improving process performance. When it comes to using control charts in Excel, there are several tips and best practices that can help you make the most out of this tool. This article explores the key practices you should follow to effectively use control charts in Excel.
Collecting Accurate Data
Accurate data collection is crucial for reliable control chart analysis. When collecting data for your control chart in Excel, consider the following:
- Standardize your data collection process: Create a clear procedure for collecting data, ensuring that all team members follow the same guidelines. This helps minimize errors and inconsistencies.
- Use appropriate sampling techniques: Ensure your data is representative of the process you’re monitoring. Use random sampling methods to minimize bias.
- Eliminate outliers: Identify and remove any outliers in your data that may skew the results. Outliers can occur due to measurement errors or other factors unrelated to the process.
Regularly Updating The Chart
Keeping your control chart up to date is essential for accurate analysis and ongoing improvement. Here are some best practices for regularly updating your control chart in Excel:
- Set a regular update schedule: Define a frequency for updating your chart based on the specific process you’re monitoring. This could be daily, weekly, or monthly, depending on the nature of the process.
- Automate data collection: Whenever possible, use Excel functions or macros to automate the data retrieval process. This not only saves time but also reduces the risk of manual errors.
- Flag out-of-control points: Make sure to highlight any out-of-control points in your chart. This allows you to quickly identify when the process performance deviates from the expected range and take corrective action.
Analyzing Out-of-control Points
When an out-of-control point appears on your control chart, it’s crucial to investigate the underlying cause. Here are some tips for analyzing and interpreting out-of-control points in Excel:
- Examine the data: Dive deeper into the data points surrounding the out-of-control point. Look for patterns, trends, or unusual circumstances that could explain the deviation.
- Involve the right team members: Collaborate with relevant team members, such as operators, supervisors, or quality control personnel, to gather additional information and insights.
- Document the analysis: Keep a record of your investigation findings, including any corrective actions taken. This documentation helps in tracking process improvements and preventing similar issues in the future.
Collaborating With Team Members
Effective collaboration with team members is vital for successful control chart analysis in Excel. Consider the following practices to enhance collaboration:
- Share access to the control chart: Grant appropriate team members access to the Excel file or share it via cloud storage for real-time collaboration.
- Schedule regular meetings: Conduct regular meetings or huddles to discuss the control chart findings, share insights, and plan improvement actions.
- Encourage feedback: Foster an environment where team members feel comfortable providing feedback and suggesting improvements based on their observations and expertise.
By following these tips and best practices, you can leverage control charts in Excel to effectively monitor and manage process performance, leading to continuous improvement and enhanced quality control.
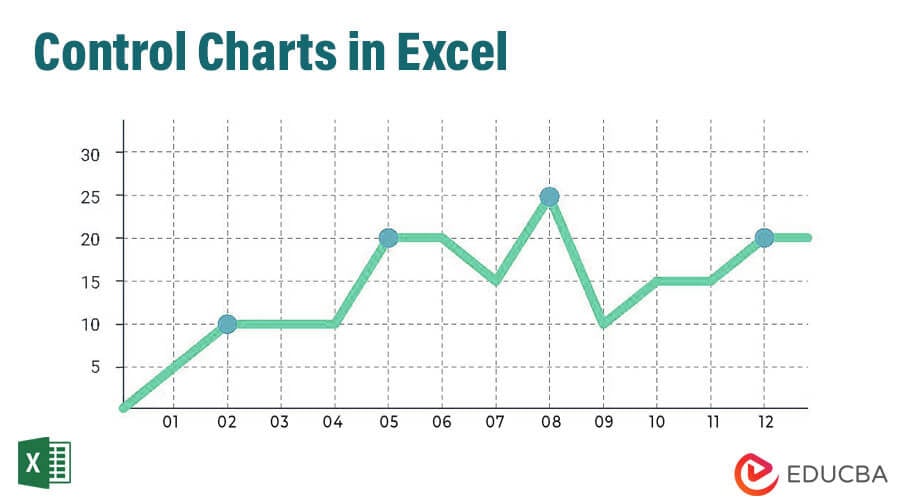
Credit: www.educba.com
Frequently Asked Questions Of Control Chart Excel
How Do I Create A Control Chart In Excel?
To create a control chart in Excel, input your data, select it, go to the Insert tab, then Charts, and pick the Line Chart option. After this, go to the Design tab, click on Select Data, and add the Upper and Lower Control Limits to complete the chart.
How Do I Create A Stock Control Chart In Excel?
To create a stock control chart in Excel, input data, select chart type, insert chart, and customize settings.
What Is The Control Chart Used For?
A control chart is used to monitor and analyze process variation over time. It helps in identifying any abnormalities or trends in a process, allowing for timely corrective action. Control charts are valuable tools for quality management and process improvement in various industries.
What Are The 3 Control Chart Rules?
The 3 control chart rules are: 1. One point falls outside the control limits. 2. Nine consecutive points fall on the same side of the centerline. 3. Two out of three consecutive points fall within the same zone.
Conclusion
Control Chart Excel offers valuable insights for monitoring and improving business processes. With its user-friendly interface and powerful analytical tools, it is a must-have for businesses seeking to enhance quality control and performance. By utilizing Control Chart Excel, organizations can streamline operations, identify trends, and make informed decisions to drive success.


