Create a checklist in Google Docs to stay organized and track your tasks efficiently. Using checkboxes helps monitor progress.
Google Docs allows you to easily manage your tasks by creating a checklist. By marking completed items, you can track your progress and ensure nothing is missed. Let’s dive into the steps to create a checklist in Google Docs and make your task management more seamless and effective.
With these simple steps, you can enhance your productivity and keep your projects on track. Let’s get started by exploring the benefits and how-tos of creating a checklist in Google Docs.
Creating A Checklist In Google Docs
Creating a Checklist in Google Docs is a simple yet effective way to keep track of tasks, prioritize activities, and stay organized. Whether you’re managing a project, planning an event, or simply creating a to-do list, Google Docs provides user-friendly tools to create, update, and manage checklists seamlessly. In this section, we’ll explore two methods for creating a checklist in Google Docs: using bulleted lists and using checkbox symbols.
Using Bulleted Lists
To create a checklist using bulleted lists, follow these simple steps:
- Open your Google Docs document and place your cursor where the checklist will be created.
- Click on the “Bulleted list” icon in the toolbar at the top of the document. This will create a bullet point that can be used as a checkbox for each item on your checklist.
- Once the bulleted list is created, simply type out your checklist items, pressing “Enter” after each one to create a new bullet point.
Using Checkbox Symbols
Another method for creating a checklist in Google Docs is by using checkbox symbols. Here’s how to do it:
- Open your Google Docs document and place your cursor where you want to insert the checkbox.
- Go to “Insert” in the top menu, hover over “Special characters,” and click on “Symbol.”
- Search for “Checkbox” in the search bar, and select the checkbox symbol of your choice from the options.
- Once the checkbox symbol is inserted, you can copy and paste it for each item on your checklist and then type out your checklist items next to each checkbox.
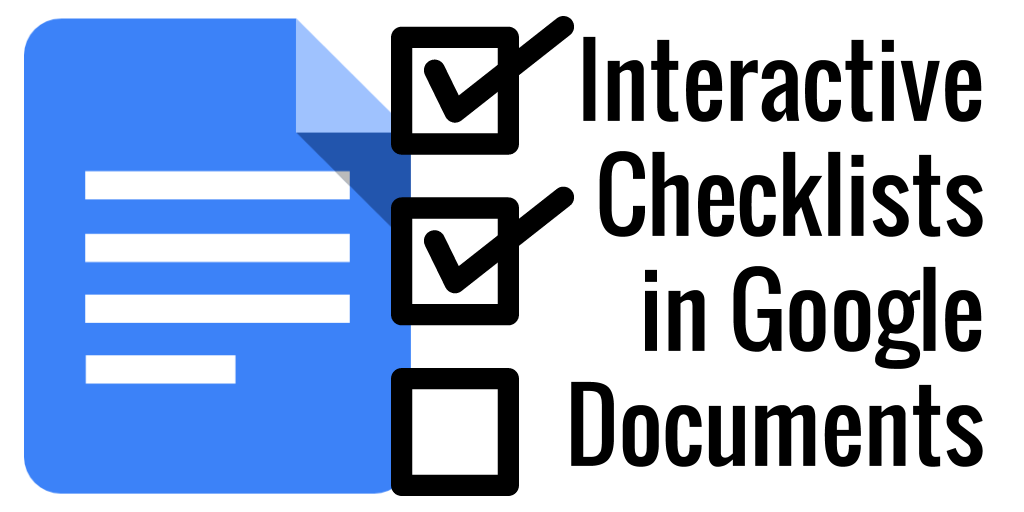
Credit: benkoworks.com
Customizing Checklists In Google Docs
Customizing checklists in Google Docs allows you to personalize your lists according to your preferences and needs.
Changing The Formatting
To change the formatting of your checklist items in Google Docs, simply select the checkboxes and go to the ‘Format’ menu. From here, you can change the font, size, color, and alignment.
Adding Notes Or Descriptions
You can provide more context or details to your checklist items by adding notes or descriptions. To do this, click on the ‘Insert’ menu and choose ‘Comment’ to add additional information.
Collaborating On Checklists In Google Docs
When collaborating on checklists in Google Docs, it becomes effortless to work together in real-time, enabling teams to streamline their tasks efficiently.
Sharing And Editing Permissions
Assigning sharing and editing permissions in Google Docs ensures that team members have the necessary access levels to collaborate effectively.
Real-time Collaboration
Real-time collaboration in Google Docs allows all users to edit and view changes simultaneously, promoting seamless teamwork and productivity.

Credit: www.controlaltachieve.com
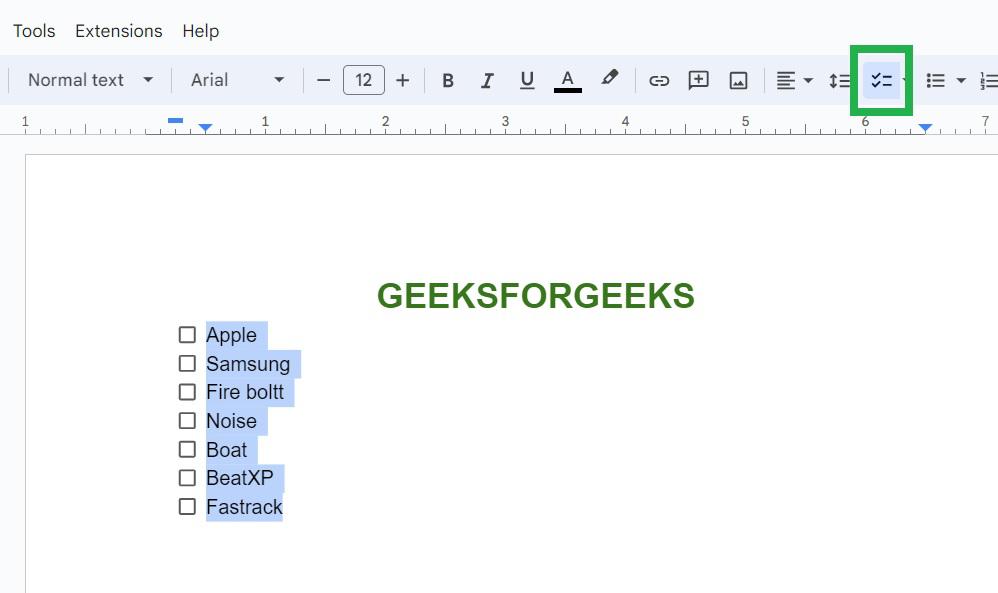
Credit: www.geeksforgeeks.org
Frequently Asked Questions Of Checklist In Google Docs
Can I Make A Checklist In Google Docs?
Yes, you can easily create a checklist in Google Docs by using bullet points or checkboxes. This feature allows you to organize tasks and items in a clear and structured manner, improving productivity and efficiency.
Is There A Checkbox Option In Google Docs?
Yes, there is a checkbox option in Google Docs. You can easily add checkboxes by going to the “Insert” menu and selecting “Checkbox”. This allows you to create interactive checklists and to-do lists within your Google Docs document.
Is There A To Do List In Google Docs?
Yes, Google Docs has a built-in feature called “Tasks” that allows you to create and manage a to-do list. You can access it from the “View” menu or by typing “Ctrl+Alt+Shift+K” on your keyboard. It offers a simple and efficient way to keep track of your tasks right within Google Docs.
How Do I Create A To Do List In Google?
To create a To-Do list in Google, open Google Tasks or use the Tasks option in Google Calendar. Click the “+” icon to add tasks and organize them as needed. You can access your list on any device with your Google account.
Conclusion
Using checklists in Google Docs can streamline your workflow, improve productivity, and ensure nothing gets missed. With the ability to customize, share, and collaborate, Google Docs checklists are a valuable tool for individuals and teams. Incorporating checklists into your process can enhance organization and efficiency, leading to better results and improved time management.


