Canva can be easily imported into Google Slides to enhance presentations with engaging visuals. This integration allows for seamless transition of designs between the two platforms, streamlining the presentation creation process.
By leveraging the creative capabilities of Canva and the collaborative features of Google Slides, users can produce professional and visually appealing presentations efficiently. Whether for business meetings, academic projects, or personal endeavors, the Canva to Google Slides integration offers a convenient way to elevate your presentations with eye-catching graphics and designs.
With these tools at your disposal, you can create impactful and informative presentations that captivate your audience and effectively convey your message.
The Benefits Of Using Canva In Google Slides
When it comes to creating visually stunning presentations, Canva is a go-to platform for many. With its user-friendly interface and extensive design tools, it has become a popular choice for individuals and businesses alike. When integrated with Google Slides, the benefits of Canva are even more pronounced.
Easy And Intuitive Design
Canva‘s drag-and-drop interface makes designing in Google Slides a breeze. Users can effortlessly create professional-looking slides without the need for prior design experience.
Access To A Wide Range Of Templates
Canva offers a vast library of templates for various purposes, from business presentations to educational slideshows. This extensive collection allows users to find the perfect design for their Google Slides presentations.
Seamless Integration With Google Slides
Canva seamlessly integrates with Google Slides, allowing users to directly import their designs with ease. This integration streamlines the workflow, enabling a smooth transition from design to presentation creation.

Credit: weignitegrowth.com
How To Use Canva In Google Slides
When it comes to creating visually appealing presentations, using Canva in Google Slides can be a game-changer. This combination of user-friendly design tools allows you to seamlessly integrate Canva’s versatile features into your Google Slides presentations. In this guide, we’ll walk through how to use Canva in Google Slides for stunning slide designs.
Step 1: Accessing Canva Within Google Slides
1. Open your Google Slides presentation.
2. In the top menu, click on “Add-ons” and select “Get add-ons.”
3. Search for Canva in the add-ons store and click “Install.”
Step 2: Creating And Customizing Designs
- Once Canva is installed, click on “Add-ons” again and select “Canva – Design with ease.”
- Choose a design template from Canva’s extensive library or create a custom design.
- Customize your design by changing colors, adding text, and incorporating graphics.
Step 3: Importing Canva Designs Into Google Slides
- After finalizing your design in Canva, click on the “Download” button.
- Select the file format as “PNG with transparent background” for optimal quality.
- In Google Slides, navigate to the slide where you want to import the design.
- Click on “Insert” in the top menu and choose “Image” to upload the Canva design.
Tips For Maximizing The Potential Of Canva In Google Slides
Discover valuable tips to enhance your Canva experience when integrating it with Google Slides. Maximize the potential of this powerful combination for impressive presentations.
Tips for Maximizing the Potential of Canva in Google Slides Utilizing Canva’s Design Tools Looking to enhance your Google Slides with captivating visuals? Leverage Canva’s extensive range of design tools for eye-catching graphics and elements. Optimizing Slide Layout and Format Ensure your slides are visually appealing and easy to read by optimizing layout and format. Use Canva to create custom designs that truly stand out. Collaborating with Others Using Canva in Google Slides Collaborate seamlessly with team members by integrating Canva into Google Slides. Streamline the collaborative process for more efficient work. Incorporate Canva’s graphic design prowess into your Google Slides presentations and blow your audience away. Whether it’s designing eye-catching visuals or optimizing slide layouts, Canva has got you covered. Collaborate effortlessly with others to create stunning presentations that leave a lasting impact.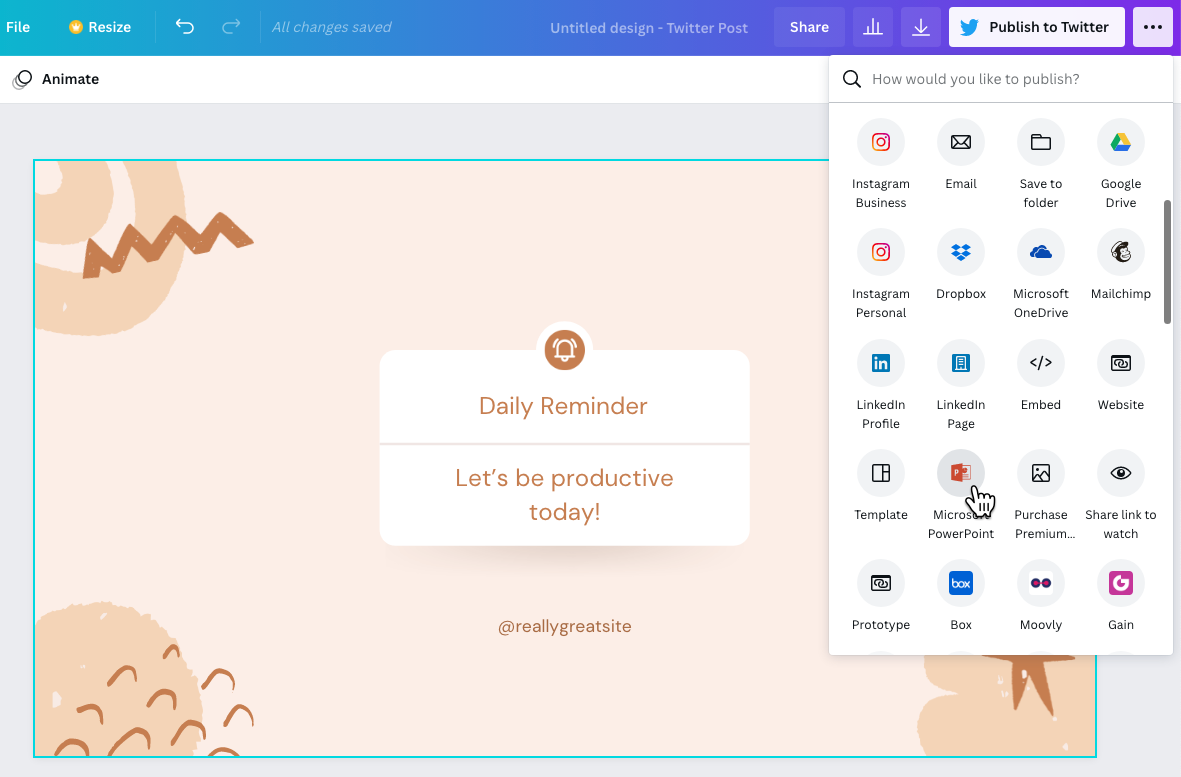
Credit: www.labnol.org
Inspiring Examples Of Canva Designs In Google Slides
Here are some inspiring examples of Canva designs in Google Slides which showcase the versatility and creativity that Canva brings to the world of presentations. Whether it’s for a creative presentation, a professional pitch deck, or educational materials, Canva’s designs can elevate your Google Slides to a whole new level.
Creative Presentations
For creative presentations, Canva offers a wide range of visually stunning templates and designs that can bring your ideas to life. From bold and colorful layouts to artistic graphics and illustrations, Canva provides the tools to make your Google Slides truly stand out. Whether you’re presenting a project, a concept, or a campaign, the creative flair of Canva can captivate your audience.
Professional Pitch Decks
When it comes to professional pitch decks, Canva’s sleek and polished designs can help you make a lasting impression. With clean and modern layouts, customizable charts, and professional typography, Canva empowers you to create pitch decks that exude professionalism and confidence. From startups to corporate presentations, Canva elevates your Google Slides to a professional standard.
Educational Materials
For educational materials, Canva provides a treasure trove of resources to make learning visually engaging. Whether it’s designing lesson plans, educational posters, or interactive slideshows, Canva’s educational templates and graphics cater to both teachers and students. With Canva, you can transform your Google Slides into a captivating educational experience.

Credit: www.thewindowsclub.com
Frequently Asked Questions Of Canva To Google Slides
Can You Convert Canva To Google Slides?
Yes, you can convert Canva designs to Google Slides. They have an option to export your designs as PDF or image files. Then, you can import those files into Google Slides.
How Do I Import A Canva Video Into Google Slides?
To import a Canva video into Google Slides, first download the video from Canva. Then, open Google Slides and select the slide where you want to insert the video. Click on “Insert” in the menu, choose “Video,” and upload the video file from your computer.
How Do I Export From Canva To Google Docs?
To export from Canva to Google Docs, download your Canva design as an image or PDF and then insert it into your Google Docs document.
How Do You Import Slides Into Google Slides?
To import slides into Google Slides, go to the “File” menu, select “Import” and choose the presentation file.
Conclusion
Incorporating Canva designs into Google Slides enhances visual appeal and engagement. The user-friendly interface of Canva empowers users to create stunning visuals effortlessly. Leveraging this integration can elevate presentations to the next level, leaving a lasting impact on the audience.
Seamlessly merging these platforms offers endless creative possibilities for effective communication.


